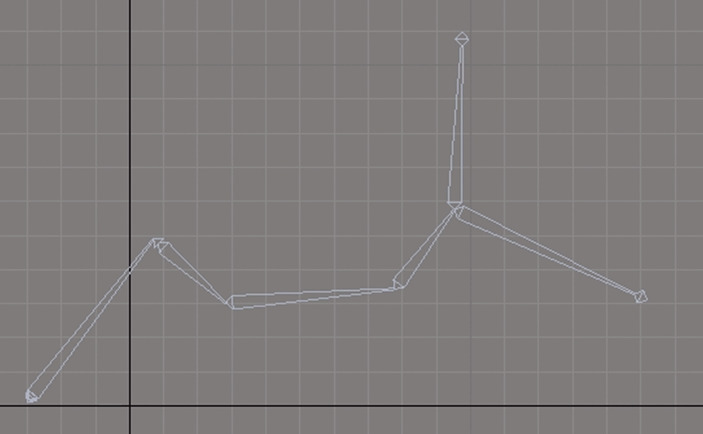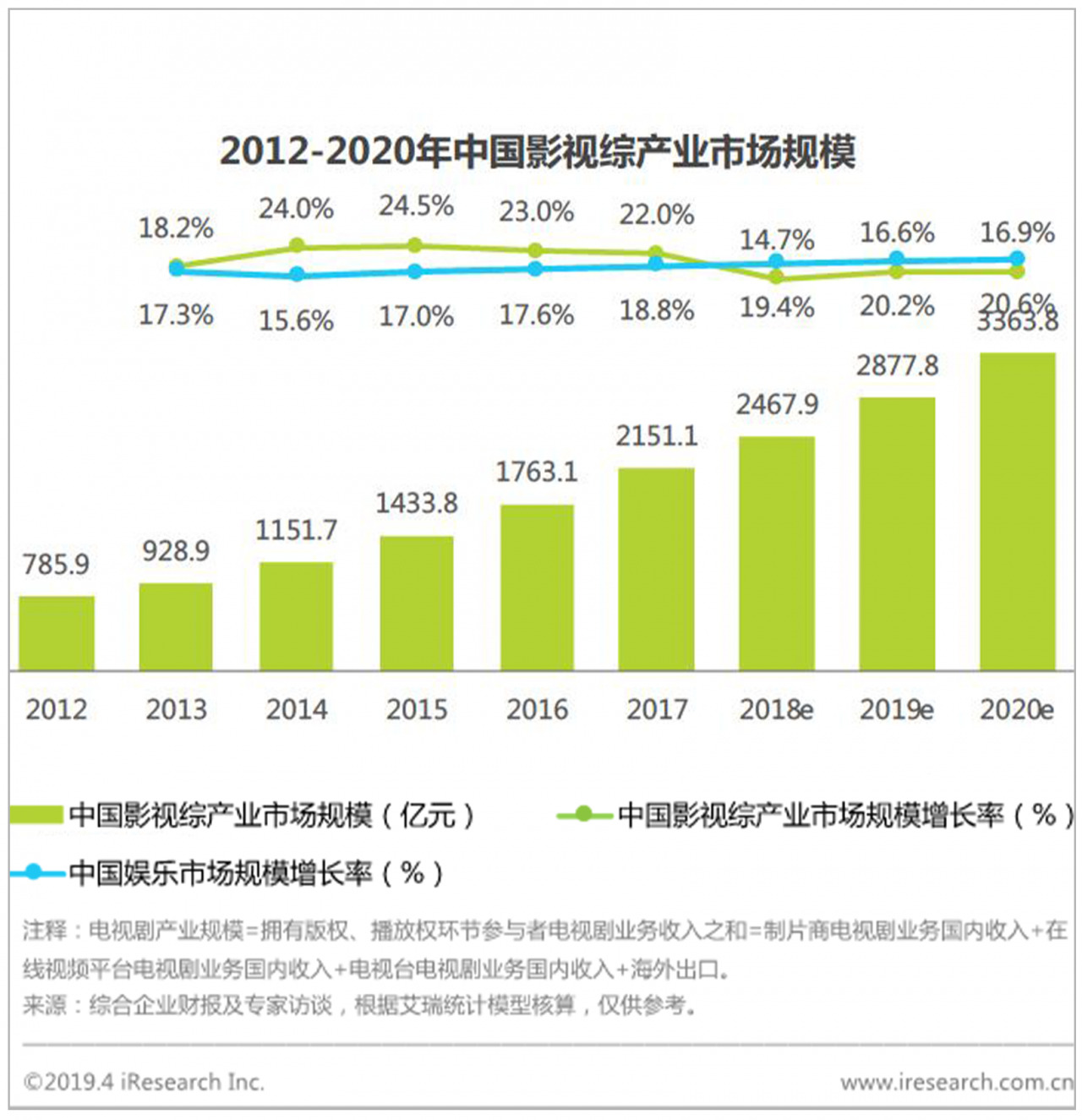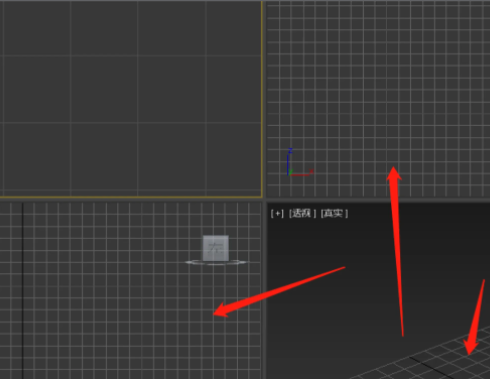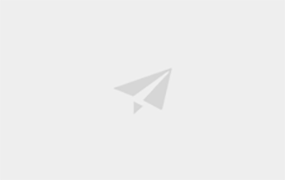在3ds Max中,创建骨骼系统的目的主要是控制各种模型的运动来生成动画。以骨骼为主的模型既可以通过刚性骨骼连接(即模型直接链接到骨骼以使模型与骨骼同步移动)使用,也可以通过软骨骼蒙皮(即骨骼蒙皮后,皮肤骨骼移动并变形)使用。
此外,骨骼系统可以使用FK(正向运动)和IK(反向运动)。设计角色动画时,一般对人的腿使用反向运动,对人的躯干和手使用正向运动。这是因为反向运动可以大大加快设计速度,在模拟与地面交互的步伐时,效果更加逼真。而向前运动对上半身的各种姿势使用各种控制。如果系统使用HI解算器,它可以在FK和IK之间自由切换。
1创建骨骼系统
在3ds Max中,创建骨骼系统有两种不同的方式:要创建骨骼系统,选择“创建”面板下的“系统”子面板,单击“对象类型”卷展栏中的“骨骼”按钮,打开创建骨骼系统的界面。也可以通过执行菜单命令“动画骨骼工具”,在打开的骨骼工具对话框中点击“创建骨骼”按钮,打开创建骨骼系统的界面,如图(a)所示。第三种方法是打开“骨骼工具”对话框,选择“对象属性”卷展栏中的“骨骼打开”复选框,并将创建和链接的对象转换为骨骼系统,如图(b)所示。
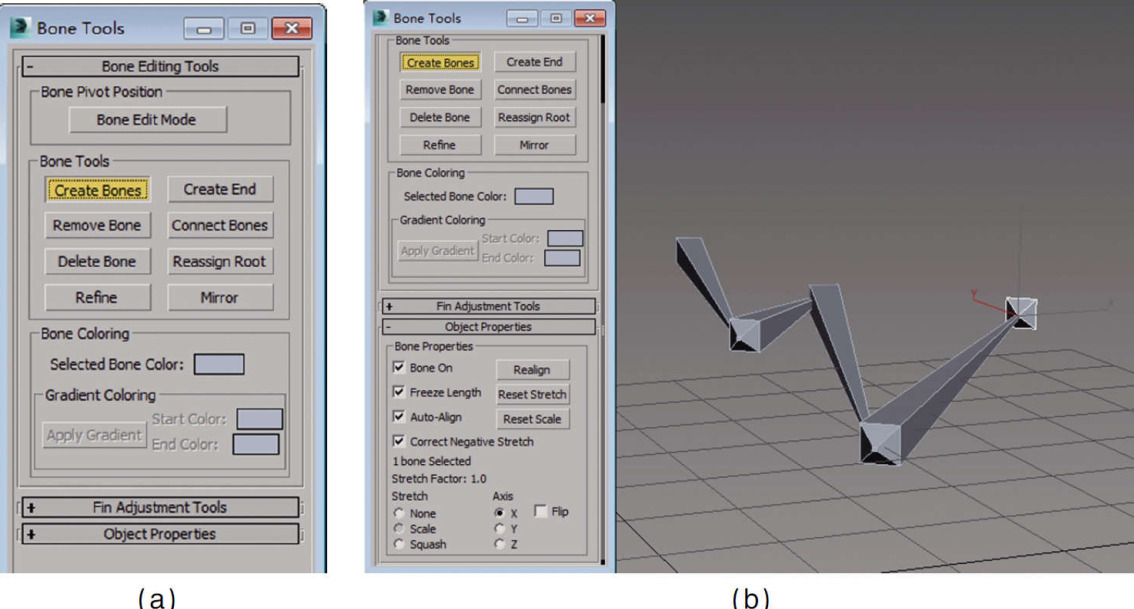
在视图中单击以创建根骨骼,移动一段距离,然后再次单击以创建另一根骨骼。未来的每次点击都会创建一个链接到前一个骨骼的骨骼。右键单击退出骨骼创建模式。使用此方法,可以创建一系列链接的骨骼对象,如图所示。
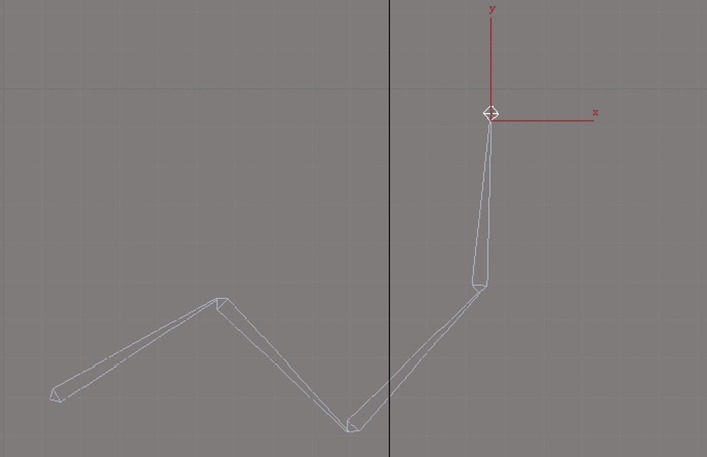
如果需要添加骨骼分支,可以通过在骨骼创建模式中单击分支需要开始的骨骼位置来创建新的分支骨骼。然后继续移动并单击,将创建的骨骼添加到肢体,如图所示。
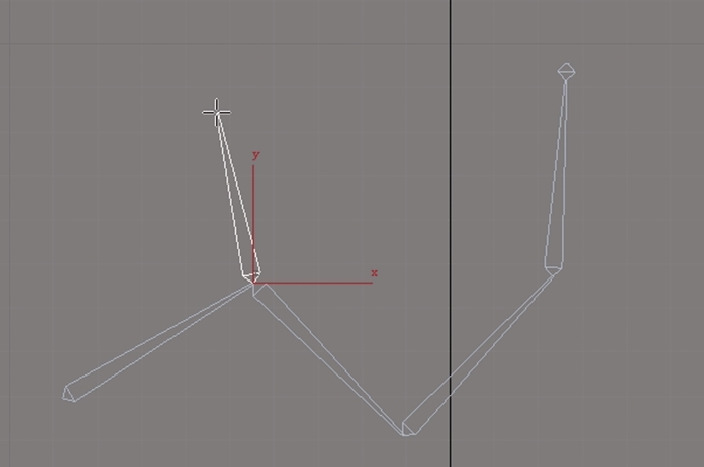
对象实际上是一系列链接的关节。移动骨头会拉动与之相连的骨头一起移动。像其他对象一样,您可以旋转、缩放和拉伸每个骨骼。
默认情况下,系统不呈现。如果可以渲染骨骼系统,请选择骨骼系统,右键单击它,在弹出的快捷菜单中选择“对象属性”命令,然后在打开的“对象属性”对话框的“常规”选项卡中选择“可渲染”复选框,如图所示,以渲染骨骼系统。
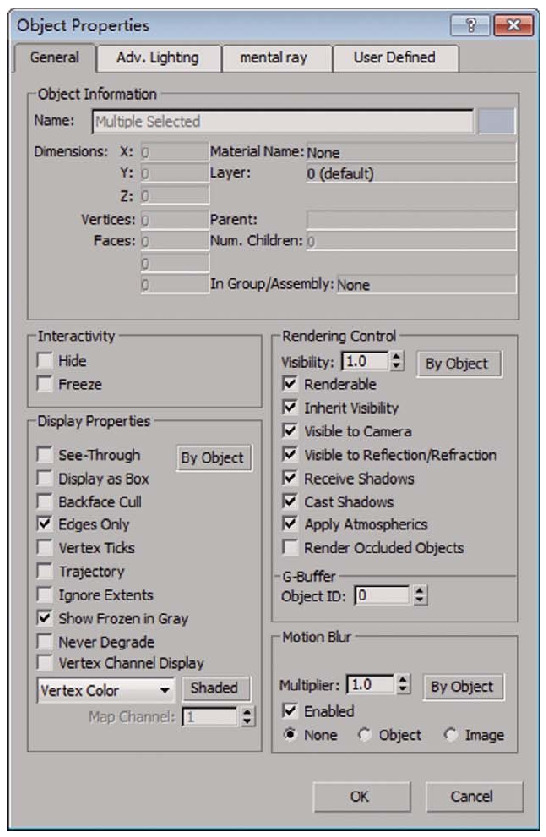
通过以下创建骨骼系统的简单示例,我们可以熟悉创建骨骼和骨骼肢体的方法。
【应用实例】创建骨骼系统
(1)选择“创建”面板下的“系统”子面板,然后单击“对象类型”卷展栏中的“骨骼”按钮,开始创建骨骼系统。
(2)创建骨骼。在前视图中,单击以确定第一个骨骼的起始位置,然后向下移动一定距离并再次单击以确定第一个骨骼的长度和第二个骨骼的起始位置。然后向下移动一段距离,再次单击,从而创建两个骨骼。右键单击可完成骨骼的创建,同时创建第三个骨骼。
(3)创造肢体。将十字光标移动到第三个骨骼上点击,继续移动点击移动右键的操作,结束骨骼肢体的创建。这样,就创建了一个以第三个骨骼为支点的骨骼肢体,如图所示。
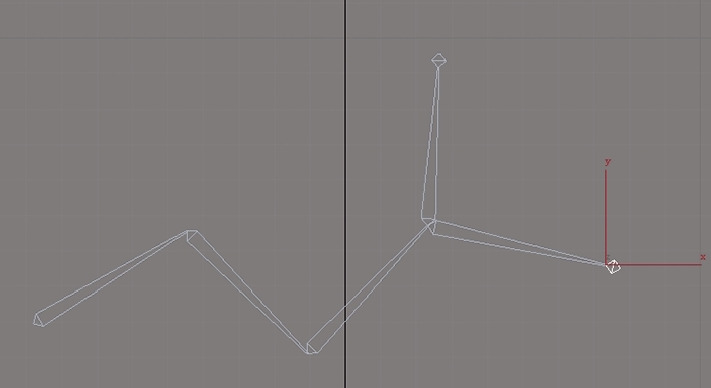
2编辑骨骼系统
创建骨骼系统后,可以通过“骨骼编辑工具”卷展栏修改骨骼的长度、位置和颜色,还可以在系统中添加骨骼、删除骨骼、连接骨骼和指定根骨骼。
执行“动画骨骼工具”菜单命令,打开对话框后,将显示“骨骼编辑工具”卷展栏,包括三个参数列,如图所示。
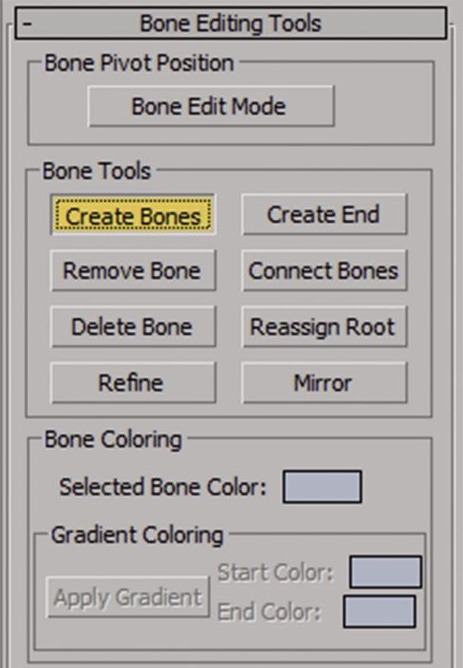
单击“骨骼枢轴位置”选项组中的“骨骼编辑模式”按钮相当于在“层次”面板的“调整变换”卷展栏中选择“不影响子对象”复选框。这样,在改变每块骨头的长度和位置时,不会对其他骨头产生影响。
“骨骼工具”选项组中的按钮都用于骨骼编辑。“创建骨骼”按钮用于创建骨骼。“创建末端”按钮用于创建骨骼末端;“移除骨骼”按钮用于删除选定的骨骼,其下骨骼与其上骨骼相连;“连接骨骼”按钮用于连接选定骨骼末端和其他骨骼之间的骨骼;“删除骨骼”按钮用于删除骨骼,但其上端和下端是断开的。“重新分配根”按钮用于将选定骨骼定义为根骨骼;“细化”按钮用于将骨骼插入系统;“镜像”按钮用于生成镜像对称骨骼。
“骨骼着色”选项组用于给骨骼着色。
【骨骼编辑应用实例】
(1)最后一个例子是连接修改骨骼的位置和长度。在前视图中,移动骨骼时,可以移动相互链接的骨骼位置,但不能更改它们自身的长度。执行“动画骨骼工具”菜单命令打开对话框,然后单击“骨骼编辑工具”卷展栏中的“骨骼编辑模式”按钮。这样,使用“选择并移动”工具可以在不影响其他骨骼的情况下更改任何骨骼的长度和位置,如图所示。
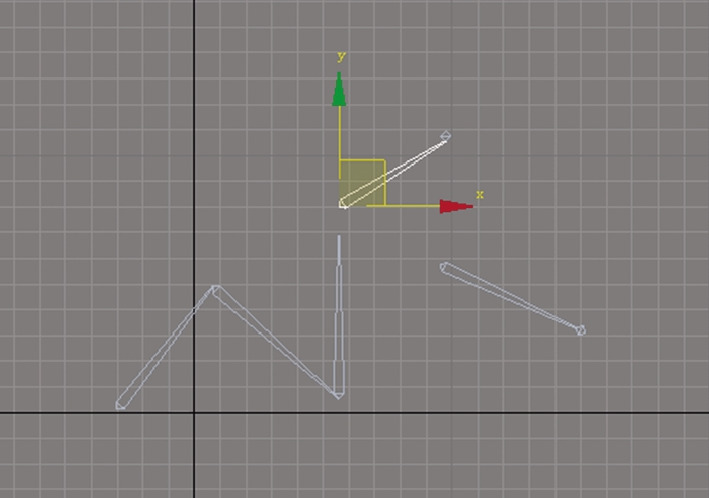
(2)添加骨骼。单击“骨骼编辑工具”卷展栏中的“细化”按钮,分别单击前视图中的两个骨骼,并在两个骨骼中各插入一个骨骼,如图所示。
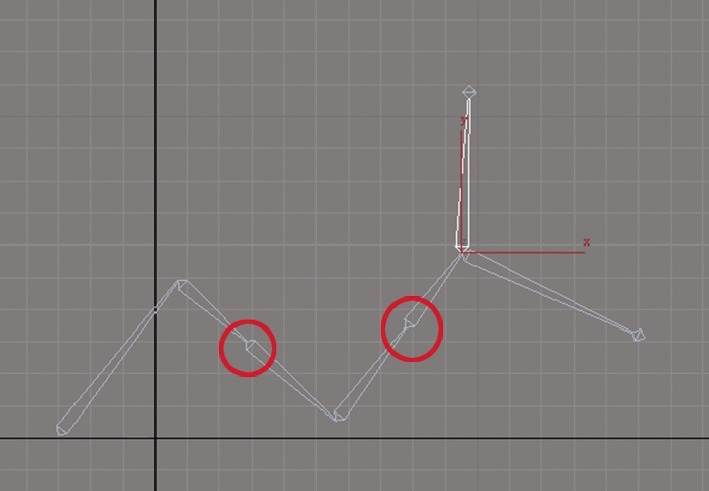
(3)取出骨头。在前视图中选择骨架躯干上的第三个骨骼,点击“骨骼编辑工具”卷展栏中的“移除骨骼”按钮,删除选中的骨骼,选中骨骼两端的骨骼会自动连接在一起,如图所示。