你们好,小画家们。最近很多朋友向古风插画网编辑咨询如何批量横向等距复制图形。其实横向等距复制多个图形很简单。本期将与大家分享AI如何水平复制多个图形。以下是细节。
AI水平等距复制多个图形教程:
1.启动AI软件,进入AI软件操作界面;
2.点击菜单栏中的“文件”选项,在弹出的文件选项菜单中点击“新建”命令,创建一个大小合适的新画布;
3.在画布中画一个要复制的图形,点击左侧工具栏中的“直接选择工具”,选择图形;

4.单击菜单栏中的“对象”选项,在弹出的对象选项菜单中单击“变换”命令,在扩展栏中单击“移动”选项;

5.然后,会弹出一个“移动”对话框。设置图像移动的距离、角度和其他相关参数。单击“复制”按钮,图像将根据设置的参数保持一致;


6.然后选中复制的图像,点击菜单栏中的“对象”选项,在弹出的下拉框中点击“变换”和“再次变换”,或者点击“Ctrl D”快捷键。图像将被再次复制,并且复制的图像的距离和角度是相同的。


即illustrator(AI)如何横向复制多个图形?AI横向等距复制多个图文教程!“相关内容。希望以上内容能对各位朋友有所帮助。下次见~



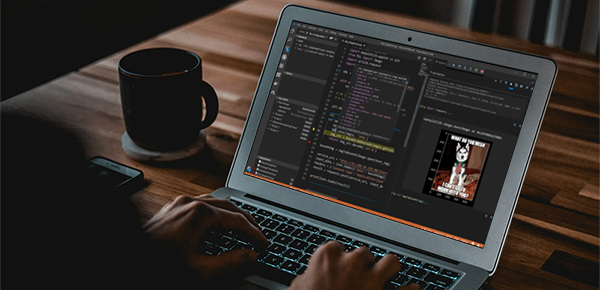


评论0