AI软件是非常好的矢量绘图软件,AI软件可以选择导出包含画板的图像,也可以选择导出不包含画板的图像。 这次的内容是要和大家分享AI如何导出不包含画板的图像吗? AI如何导出包含画板的图像? 详细情况如下。
一、AI怎么导出不含画板的图片?
1、打开AI软件,按Ctrl N快捷键,新建画布,在画布上绘制任意图形;
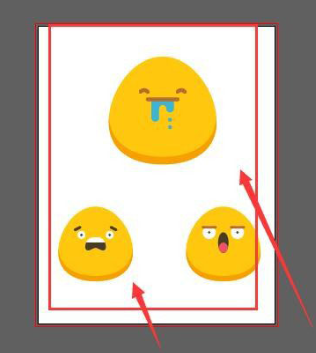
2、单击菜单栏中的”文件”选项,在弹出的下拉框中单击”导出”选项,然后在扩展栏中单击”导出为”;
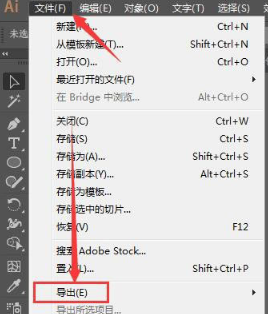
3、接下来弹出文件导出窗口,选择文件的保存格式为“JPEG(*.jpg )”。 单击“导出”按钮,而不选中此处的“使用画板”选项。
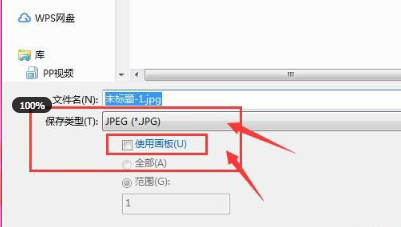
4、在AI界面弹出” JPEG选项”对话框,设置文件保存的”颜色模式”、”质量”等相关参数,点击”确定”按钮;

5、找到刚才导出的图像,就知道导出的图像不包含画板。
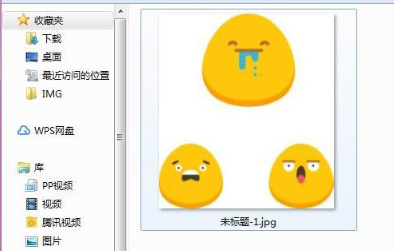
二、AI怎么导出含画板的图片?
1、打开AI软件,新建画布,在画布上绘制图形
2、单击”文件” “导出”,在弹出的扩展栏中单击”导出至”选项;

3、在“导出文件”对话框中,将图像的存储格式设置为“JPEG(*.jpg )”,选中“使用画板”选项,然后单击“导出”;
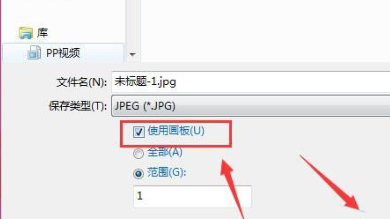
4、找到刚才保存的图像,就知道导出的图像包含画板。
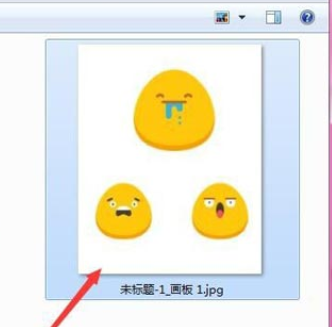
以上是编辑分享的“illustrator(AI )”如何导出不包含画板的图像? AI如何导出包含画板的图像? ’相关内容。 希望以上内容能起到作用。 伙伴们,下期再见吧~



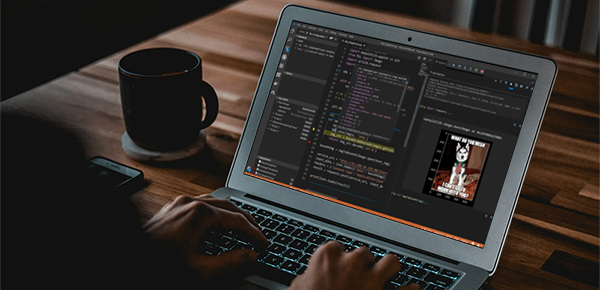


评论0