经常用AI软件画画的伙伴应该遇到过同样的课题。 那就是如何将一个图案分成不同的区域分别上色。 用手一点点上色很困难。 这次的内容是要和大家分享AI是如何给图案不同的区域分别上色的吗? 详细情况如下。
AI对图案不同区域分别上色教程:
1、启动AI软件,进入AI绘图界面,点击”文件” “新建”,新建相应大小的画布;
2、单击左侧工具栏中的“椭圆形工具”,按住Shift键在画布上绘制圆形图案;

3、在左侧工具栏中单击“直线段工具”,将正圆均匀分割为多个区域;
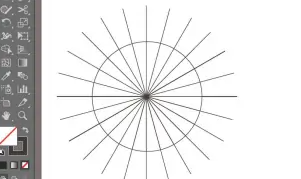
4、选择闭合图案区域,单击左侧工具栏中的“形状生成工具”选项,在拾色器窗口中选择相应的颜色,然后单击“确定”按钮进行着色;
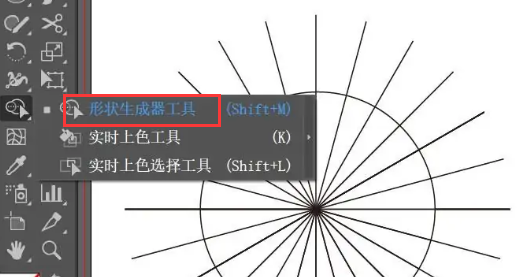
5、然后选择封闭的图案区域,单击“形状发生器工具”选项,再选择喜欢的颜色,重新填充不同区域的颜色。
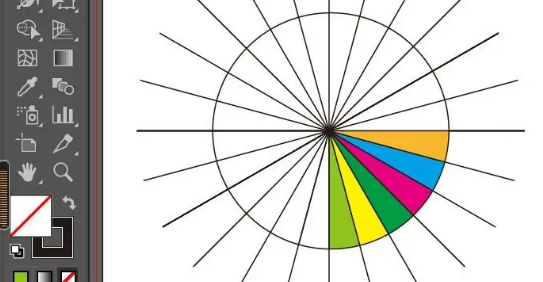
总结:
打开AI软件,创建新画布,并在画布上绘制圆形。 使用“直线段工具”将圆分割为多个区域,并与“形状生成器”配合使用以填充不同的区域。
以上就是小编分享的“illustrator(AI )”是如何为图案不同的区域分别上色的呢? AI为图案的不同区域上色教程! “相关内容。 希望以上内容能起到作用。 伙伴们,下期再见吧~



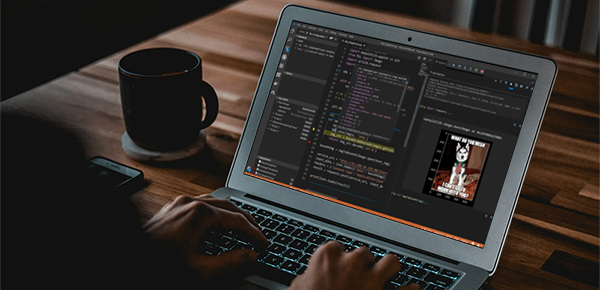


评论0