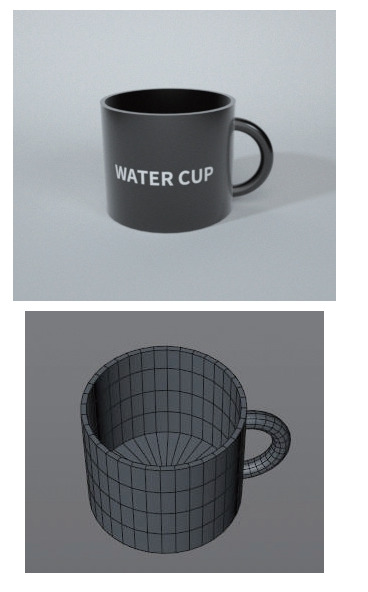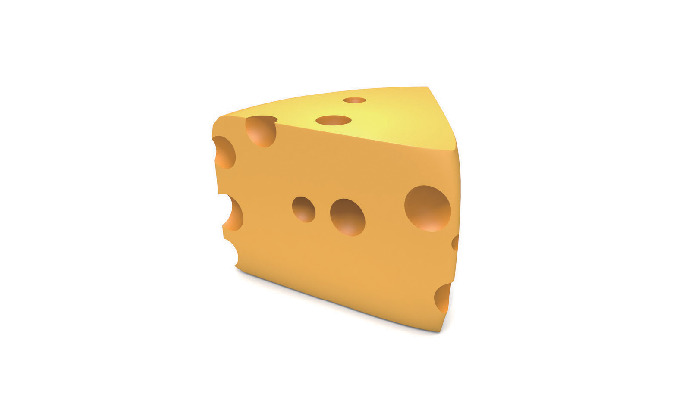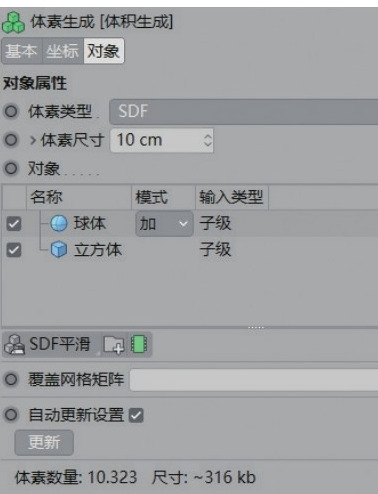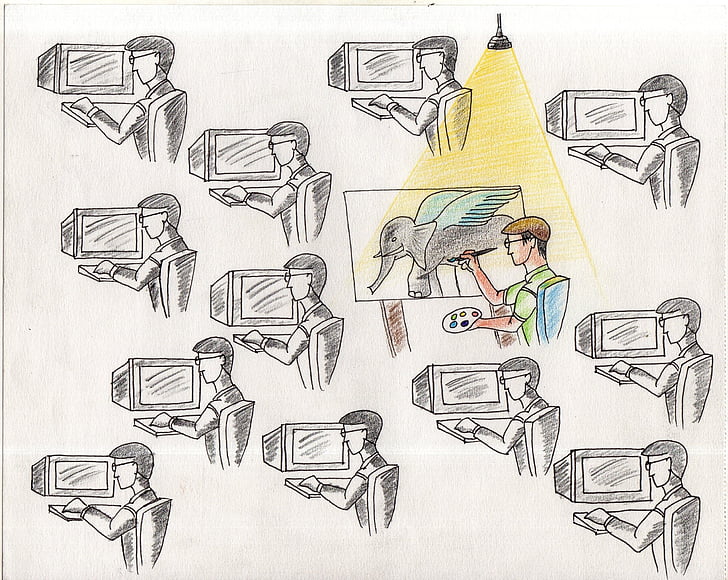向导球是一种比较基础的模型,经常作为辅助元素出现,用于装饰和填充画面。 其创建方法非常简单,只需使用球体和圆柱体这两个几何组合布尔、拉伸等功能即可创建。 介绍向导球的制作方法。 包括为向导球创建三维模型、调整材质和材质参数以及构建场景和灯光。

一、精灵球的建模
打开CINEMA 4D并进入默认的透视视图界面。 单击鼠标滚轮以检索四个视图,然后在“前视图”窗口中单击鼠标滚轮以进入前视图界面。
02在正视图界面下,按【Shift V】键调出”窗口”,选择”背景”,如图4-305所示。
图4-305
03在”背景”下,点击”图像”后面的加载按钮,选择”加载图像”,配置素材”向导基线”,将”透明”修改为” 50% “,如图4-306所示。
图4-306
04前视图界面下的效果如图4-307所示。
05在“前视图”界面下,在工具栏的“参数化对象”下,选择“球体”,如图4-308所示。
图4-308
06在“球体”窗口中,选择“对象”,将“半径”更改为208 cm,将“分段”更改为“63”,如图4-309所示。
图4-309
07在左侧的编辑模式工具栏中,选择“转换为可编辑对象”,或按【c】键将“球体”转换为可编辑对象,如图4-310所示。
08在左侧工具栏中,选择“面模式”,在工具栏中,选择“边框选择”工具,如图4-311所示。
在图4-31109前视图界面下,使用“边框选择”工具箱选择图4-312所示的区域。
图4-31210前视图界面中的效果如图4-313所示。
单击图4-31311鼠标滚轮以调用四视图,然后在“透视”窗口中单击鼠标滚轮进入透视视图界面,如图4-314所示。
12在透视视图界面下,右键单击空白区域,然后从出现的下拉菜单中选择“press (按压)”,如图4-315所示。
在透视视图界面下,按鼠标拖动到边距中,将选定的面向内挤出一定厚度,如图4-31513图4-316所示。
二、按钮的建模
01单击鼠标滚轮以恢复四个视图,然后在“前视图”窗口中单击鼠标滚轮进入“前视图”界面。 在工具栏上,选择“参数化对象”下的“圆柱体”,如图4-317所示。
图4-317
02在“圆柱体”窗口中,选择“对象”,然后将“方向”更改为“z”,如图4-318所示。
03在正视图界面下,按小黄点调整“圆柱”尺寸,使其与参考图中“按钮”的位置完全重叠,如图4-319所示。
图4-319
04单击鼠标滚轮恢复四视图,在右视图窗口中单击鼠标滚轮进入右视图界面,如图4-320所示。
图4-320
05右图界面下,小黄点调整”圆柱”大小,效果如图4-321所示。
图4-321
在06工具栏上,选择“建模工具组”中的“布尔”,如图4-322所示。
07在对象窗口中,将“球体”和“圆柱体”拖动到“布尔”中,使其成为“布尔”的子集,如图4-323所示。
图4-323
08透视界面下的效果如图4-324所示。
图4-324
在09对象窗口中,将“布尔”重命名为“向导球”,复制“圆柱体”,然后更改为“按钮”,如图4-325所示。
在“10透视图”界面下,按【e】切换到“移动”工具以调整“按钮”的位置。 效果如图4-326所示。
图4-326
11单击鼠标滚轮以恢复四个视图,然后在“前视图”窗口中单击鼠标滚轮进入“前视图”界面。 在左侧的编辑模式工具栏中,选择“边缘模式”,如图4-327所示。
12在正视图界面下,按【K L】键进行循环切割,在图4-328所示位置切取线段,出现白线后点击。
图4-328
13前视图界面下的效果如图4-329所示。
图4-329
14在左侧的编辑模式工具栏中选择“面模式”,在工具栏中选择“实时选择”工具,如图4-330所示。
图4-330
15在前视图界面中,使用“实时选择”工具选择图4-331所示的面。
16单击鼠标滚轮以调用四视图,然后在“透视”窗口中单击鼠标滚轮以进入“透视”视图界面。 在透视窗口界面下,按住鼠标左键,按【Ctrl】键,沿蓝色箭头向外拖动,将选定面向外拖动一定厚度,如图4-332所示。
图4-332
17单击鼠标滚轮以恢复四个视图,然后在“前视图”窗口中单击鼠标滚轮进入“前视图”界面。 在左侧的编辑模式工具栏中,选择“边缘模式”。 在前视图界面下,按【K L】键进行循环切割,在图4-333所示的位置,切出线段。
18在前视图界面中,从左侧的编辑模式工具栏中选择“面模式”。 在工具栏上,选择“实时选择”工具。 使用实时选择工具选择图4-334所示的面。
图4-334
19单击鼠标滚轮以调用四视图,然后在“透视”窗口中单击鼠标滚轮以进入“透视”视图界面。 在透视窗口界面下,按住鼠标左键,按【Ctrl】键,沿蓝色箭头向外拖动,将选定的面向外拖动一定厚度,如图4-335所示。
三、精灵球的渲染
01在“材质”窗口中,双击边距创建新的“材质”,如图4-336所示。
图4-336
02双击“材质”进入“材质编辑器”。 进入“颜色”通道,将“h”修改为“0”,“s”修改为“100%”,“v”修改为“100%”,如图4-337所示。
图4-337
03在“材质编辑器”中,进入“反射”通道,单击“添加”按钮,然后从弹出菜单中选择“GGX”,如图4-338所示。
图4-338
04在“层1”中将“粗糙度”修改为“10%”,在“层颜色”中将“亮度”修改为“30%”,如图4-339所示。
05在“材质”窗口中,将“材质”重命名为“红色”,如图4-340所示。
图4-340
在06工具栏上选择“边框选择”工具。 在对象窗口中,选择“球体”。 在透视视图界面下,使用“边框选择”工具箱选择图4-341所示的面。
在07透视视图界面中,将材质的“红色”指定给选定的面,如图4-342所示。
图4-342
08在“材质”窗口中,复制材质“红色”,如图4-343所示。
09双击材质“红色”进入材质编辑器。 进入“颜色”通道,将“h”修改为“0”,将“s”修改为“0%”,将“v”修改为“100%”,如图4-344所示。
图4-344
10在“材质”窗口中,将“红色”重命名为“白色”,如图4-345所示。
图4-345
11在工具栏上选择“边框选择”工具。 在对象窗口中,选择“球体”。 在“透视”界面下,使用“框选择”工具箱选择图4-346所示的面。
在12透视视图界面中,将材质的“白色”指定给选定的面,如图4-347所示。
在图4-34713“材质”窗口中,复制材质“白色”,如图4-348所示。
图4 -双击4-34814材质“白色”进入“材质编辑器”。 进入“颜色”通道,将“h”修改为“0”,将“s”修改为“0%”,将“v”修改为“0%”,如图4-349所示。
在图4-34915“材质”窗口中,将“白色”重命名为“黑色”,如图4-350所示。
图4 -在4-35016工具栏上选择“边框选择”工具。 在对象窗口中,选择“球体”。 在透视视图界面下,使用“边框选择”工具箱选择图4-351所示的面。
在图4-35117透视视图界面下,将材质“黑色”指定给选定的面,如图4-352所示。