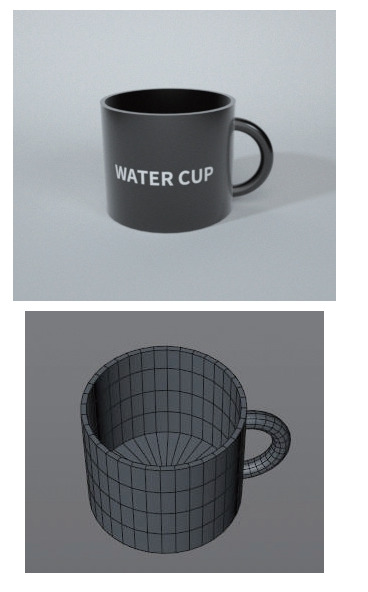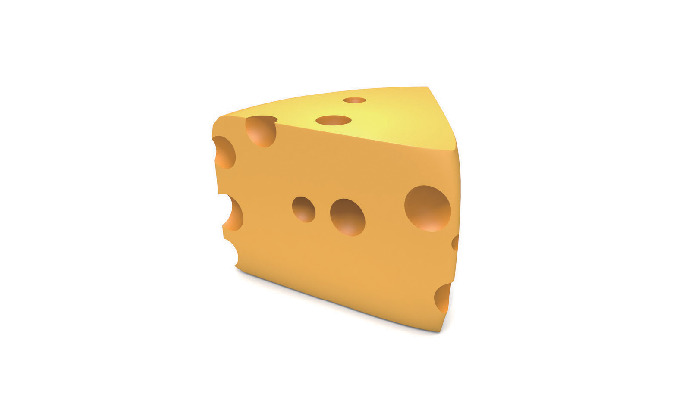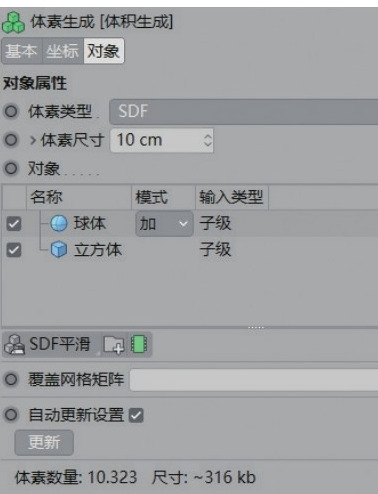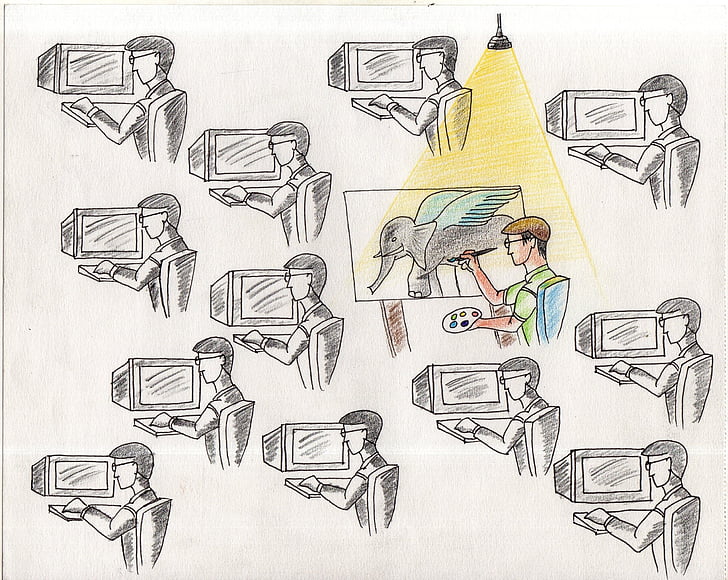点光源常用于模拟单点光源和白炽光的效果,常用于两点和三点配光。图7-8显示了白炽灯照明的效果。
思维分析
在照明之前,需要判断画面的效果,以便后续制作。
生产介绍
在此示例中,制作了一个点光源,并使用“灯光”工具将模型作为一个整体进行照明。要照亮整个场景,光用一盏灯是不够的,需要两点点亮场景。另外第二盏灯起到补光的作用,所以会比较暗,但是光源的面积比较大。
提示和技巧
照明布置一般采用两点或三点配光方式。本例采用两点配光法,一盏灯作为主光源,另一盏灯作为辅助光源。这两种灯可以是不同的类型,也可以是相同的类型。
图形指导
该图显示了照明位置的参考。
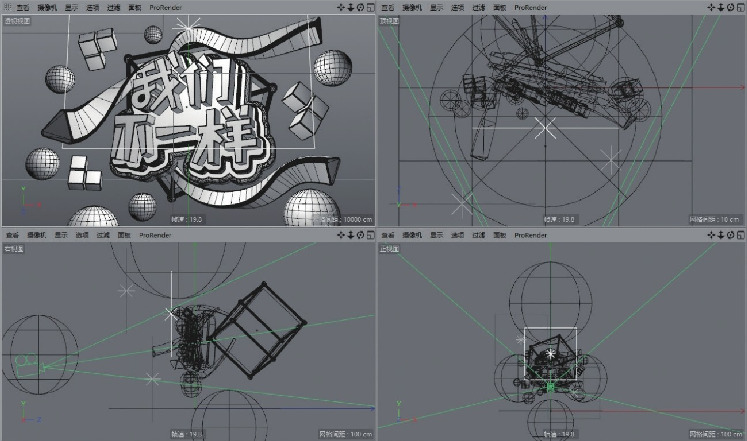
分步演示
01打开素材文件,效果如图。
02点击“对象”面板中“相机”对象层右侧的按钮,进入相机视角。按快捷键Ctrl+R渲染相机视图,效果如图。这时,环境中没有光。

03.点击“灯光”按钮,在场景中创建一个灯光,然后将P.X设置为-113cm,P.Y设置为273 cm,p.z设置为-160cm,使灯光移动到图中所示的位置。
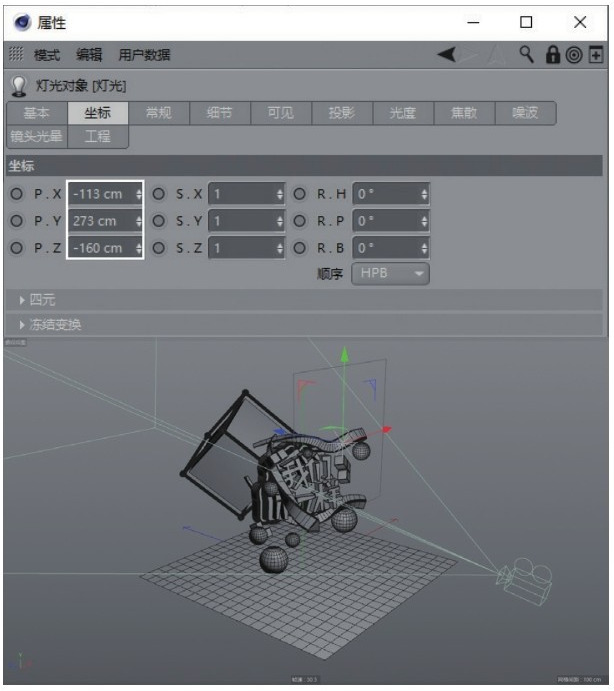
04切换到属性面板中的“常规”选项卡,然后将“强度”设置为70%,将“投影”设置为“面积”,然后输入相机视角,并按Ctrl+R进行渲染。现在光线不产生任何衰减效果,因为此时的光线几乎和平行光一样,这显然不够逼真。我们需要给下面的光线增加衰减效果。
提示和技巧
在实际工作中,每次创建一盏灯或一组灯时,都需要对其进行测试。只有在满足设计要求后,才能创建下一个灯。
05在属性面板中,切换到详细信息选项卡,并将“衰减”设置为“倒数立方限制”。此时光线变成线框球体,球体内部的光线不会衰减,但球体外部的光线会衰减。按Ctrl+R渲染相机视图。
提示和技巧
可以更改灯光的外部球体大小来更改灯光的衰减范围,并且可以在“详细信息”选项卡中精确调整衰减范围。
06目前模型底部是全黑的,需要继续增加灯光来照亮这些区域。接下来,在场景中创建第二个光源,其参数设置与第一个光源非常相似。点击“灯光”按钮构建另一个灯光,然后将P.X设置为90厘米,P.Y设置为69厘米,p.z设置为-98厘米,这样灯光就会移动到图中所示的位置。
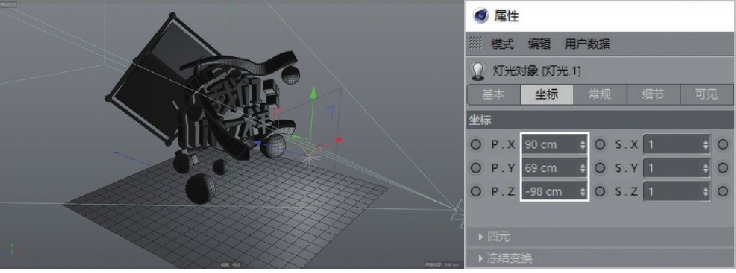
提示和技巧
创建第二盏灯的目的是使场景的黑暗部分更亮,并且不会太暗。这就是两点照明的想法。一个灯作为主光源,另一个灯作为辅助光源。
07在属性面板中,切换到“常规”选项卡,然后将“强度”设置为90%,将“投影”设置为“面积”;然后切换到详细信息选项卡,并将衰减设置为立方倒数限制。灯光变成线框球体后,按快捷键Ctrl+R渲染相机视图,渲染效果如图。加上第二盏灯,场景明显亮了很多,尤其是模型底部有细节。
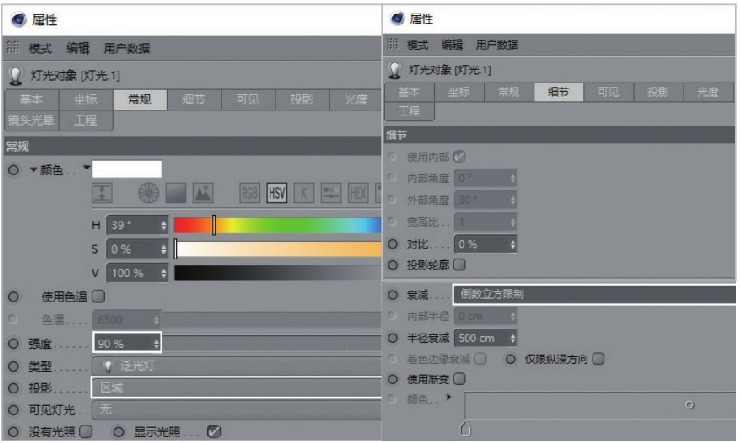
经验分享
布置灯光时,灯光的强度不能一次设置到位,最终参数是在工作中不断测试确定的。技术总结
无论什么样的光,想要光源显得真实,就必须调整“投影”和“衰减”的参数(这几乎是一个必要的操作)。当然,最终效果也与渲染参数有很大关系。