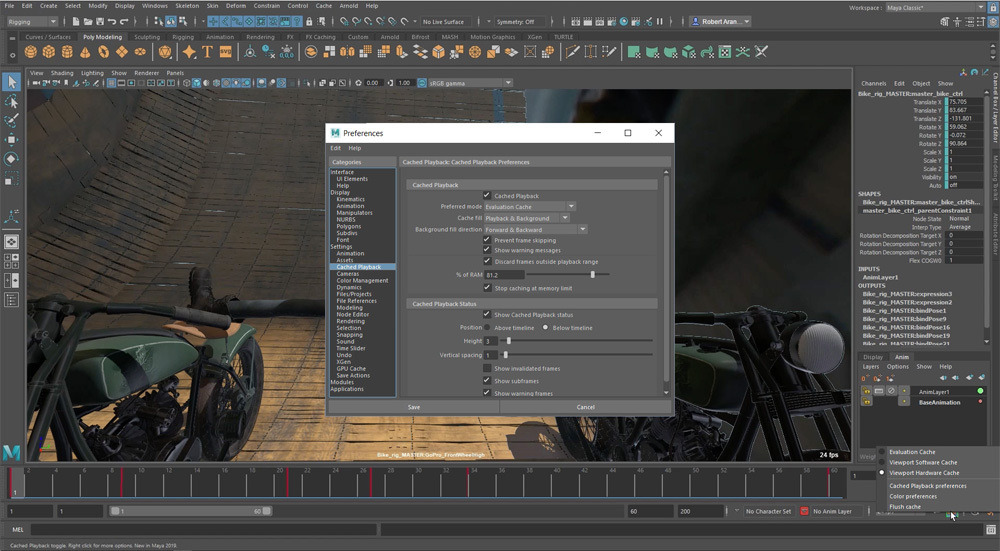
一、案例内容简介
本案例主要介绍了Maya 2019根据用户个人习惯进行的个性化设置。
二、案例效果欣赏
这个案子没有效果图。
三、案例制作(步骤)流程

四、制作目的
通过本案例的学习,读者熟悉了Maya 2019的用户界面设置、默认手柄编辑、历史修改和自定义快捷键。
五、制作过程中需要解决的问题
(1)设置用户界面。
(2)编辑默认句柄。
(3)史书的修订。
(4)根据实际需要自定义快捷键。
六、详细操作步骤
Maya 2019允许用户根据自己的使用情况进行个性化设置,这是Maya 2019的一大亮点,也是Maya 2019更加个性化的体现。
在实际使用中,用户可以自定义Maya 2019的各种状态。例如,更改Maya 2019的整体颜色、搁板、菜单栏、控制面板、手柄、快捷菜单和历史记录的外观等。在这种情况下,主要介绍用户界面的设置、默认句柄的编辑、历史记录的修改和自定义快捷方式。任务1:设置用户界面
1编辑工具架
在本章的案例3中,已经介绍了工具的创建和删除以及命令图标的添加和删除。这里介绍一下刀架的编辑,具体操作方法如下。
第一步:点击货架左侧的图标,弹出快捷菜单。将光标移动到【货架编辑】命令,然后松开鼠标打开【货架编辑】窗口,如图1.97所示。
步骤02:用户通过移动(滑块)改变背景颜色。
步骤03:保存工具架。编辑完成的盘架后,点击【保存所有盘架】按钮,将盘架保存到Maya 2019的默认安装路径,文件名自动命名为盘架_myshelf.mel
步骤04:选择要删除的刀架。单击搁板左侧的图标,弹出快捷菜单。将光标移动到[删除盘架]命令,然后松开鼠标删除选定的盘架。
第五步:导入【货架】。如果您更换电脑,您需要使用以前电脑中设置的工具。把原来电脑里的架子复制到新电脑上就行了。单击搁板左侧的图标,弹出快捷菜单。将光标移动到【导入工具架】命令,然后松开鼠标弹出【打开】对话框。在此对话框中选择要导入的刀架,然后单击“打开”按钮。
2软件参数设置
第一次启动Maya 2019后,最好根据实际项目需要设置Maya 2019的相关参数,这样Maya 2019才能更好地为用户工作。
有两种方法可以打开玛雅2019参数设置对话框。具体操作如下。步骤01:在菜单栏中选择窗口设置/参数参数,打开参数窗口。第二步:直接点击视图左下角的动画参数按钮,打开【参数】窗口。
Maya 2019的参数设置窗口包括界面、显示、设置、模块、应用五大类。每个类别包括几个命令。选择[列表]下的每个命令,在对话框右侧显示相应的参数设置,用户可以根据实际项目需要进行设置。设置完毕后,点击【保存】。以下是对这五个类别的简单介绍。
1)[接口]
该选项主要为用户提供Maya 2019工作环境的各种参数设置,如工作界面的参数设置、各种对象的显示、建模、渲染、动画模块等,如图1.98所示。
图1.97【刀架编辑】
在“界面”选项下有两个子选项“用户界面元素”和“帮助”。
2)[显示]
该选项主要为用户提供Maya 2019工作[性能]和[视图]等参数设置,如图1.99所示。
在[显示]选项下,有六个子选项:动力学、动画、操纵器、多边形、细分曲面和字体。
3)[设置]
该选项主要为用户提供世界坐标系、工作单位、差异等参数设置,如图1.100所示。
图1.99[显示]选项参数设置
图1.100[设置]选项参数设置
[设置]选项包括[动画]、[资源]、[相机]、[色彩管理]、[动态]和[文件/项目]
】,文件引用,建模,节点编辑器,渲染,选择,捕捉,声音,时间滑块,撤销,Xgen,GPU缓存和保存操作。
4)[模块]
该选项主要为用户提供Maya 2019启动时是否加载相应的模块参数设置,如图1.101所示。
5)[应用]
该选项主要为用户提供与Maya 2019外部应用相关的参数设置,如图1.102所示。
如果用户在“参数”窗口中设置相关参数后,记不清设置了哪些参数,想要恢复原状,只需要在“参数”窗口的菜单栏中选择“编辑恢复默认设置”即可。
3初始化Maya 2019
与其他软件相比,Maya 2019具有记忆功能的优势。也就是说,用户设置好Maya 2019软件的相关参数后(包括用户的误操作),系统会保存。在下次启动时,您还可以使用以前保存的参数来设置状态。这是它的优势之一,但也会给用户带来一些不便。尤其是初学者在软件上犯的一些错误也被保存下来,影响了用户的学习和工作。
图1.101[模块]选项参数设置
图1.102[应用]选项参数设置
用户还可以将Maya 2019恢复到其原始状态。具体操作方法如下。步骤01:退出Maya 2019应用程序。步骤02:删除C: \文档和设置\计算机安装路径\我的文档\maya下的2019文件。视频:具体介绍请观看配套视频《任务1:用户界面设置》。本书光盘上的“wmv”。任务2:编辑默认句柄
在使用Maya 2019制作项目的过程中,经常需要修改默认手柄的显示大小,以便于在场景中移动、旋转和缩放对象的操作。
有两种主要方法可以修改默认句柄大小。第一种方法是使用快捷键。具体操作方法如下。步骤01:选择对象。步骤02:按键盘上的=键放大默认手柄的显示。第三步:按键盘上的“-”键,减少默认手柄的显示。
第二种方法是通过[参数]窗口实现的。具体操作方法如下。步骤01:在菜单栏中选择窗口设置/参数参数,打开参数窗口。第二步:选择【列表】下的【操纵器】选项,修改右侧【全局缩放】选项的值,改变默认手柄的实际大小。第三步:修改【线尺寸】的值,修改默认手柄的厚度。视频:具体介绍请观看配套视频《任务2:编辑默认句柄》。本书光盘上的“wmv”。任务3:修订历史记录
Maya 2019允许用户撤消和撤消错误的步骤,但返回的步骤是有限的。默认情况下,Maya 2019允许返回50步。如果用户觉得退50步不合理,也可以根据项目要求和电脑硬件进行设置。
玛雅2019有三种回归方式。
(1)按“Z”键返回上一操作。
(2)按Ctrl+Z返回上一步操作。
(3)在菜单栏中,选择编辑-撤销,返回上一步操作。
在Maya 2019中,有两种方法可以撤销返回操作。
(1)按“Shift Z”组合键取消返回操作。
(2)在菜单栏中,选择编辑-重做取消返回操作。
设置Maya 2019的历史返回操作的步骤如下。第一步:选择菜单栏中的命令“窗口”“设置/参数”“首选项”,打开“参数”设置窗口。第二步:在【参数】设置窗口左侧的【列表】中选择【撤销】命令。第三步:在【参数】设置窗口的右侧,设置【撤销】命令的相关参数,如图1.103所示。
图1.103【撤销】参数设置步骤04:设置完成后,点击【保存】完成历史返回操作步骤的设置。视频:具体介绍请观看配套视频《任务三:修订史志》。本书光盘上的“wmv”。任务4:自定义快捷键
每个软件都有自己一套完整的快捷键(也叫热键),用户通过掌握这些快捷键可以大大提高工作效率,Maya 2019也不例外。在Maya 2019中自定义快捷键的具体操作步骤如下。第一步:在菜单栏中选择窗口设置/参数快捷编辑器,打开快捷编辑器对话框,如图1.104所示。提示:在图1.104中,右键盘上的绿色键(请参见随附的视频)表示快捷键已被指定,无法再次定义。





