你们好,小画家们!上一期我们讲解了iartbook软件导出png图片的方法。jpeg也是一种常见的文件格式,很多朋友还不知道jpeg图片的导出方法。这一期,我将和大家分享如何从iartbook导出jpeg格式的插图。以下是细节。
iartbook导出jpeg格式插画教程:
1.打开iartbook软件,进入iartbook主界面;
2.iartbook的主界面有三个选项,分别是绘画、动画和复制。点击这里的绘画选项,然后点击新建图像选项,点击软件自带的方形画布大小,进入绘画主界面;
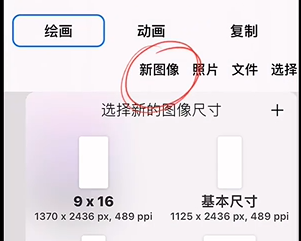
3.点击“图层”图标,点击“”加号,新建一个图层,然后选择“画笔”工具,在画布中绘制线稿,继续新建一个图层,用自己喜欢的颜色填充线稿;
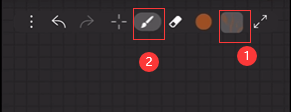
4.然后点击界面顶部的“三个点”,在弹出的窗口中选择“保存/共享”选项,在弹出的文件格式中选择“IPEG”选项,在文件共享窗口中选择“保存图像”选项。
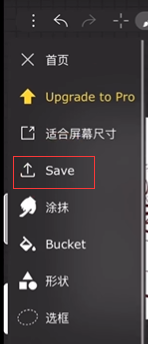
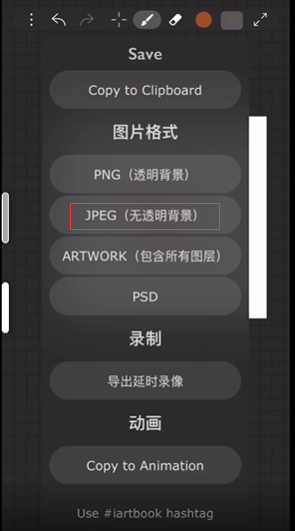
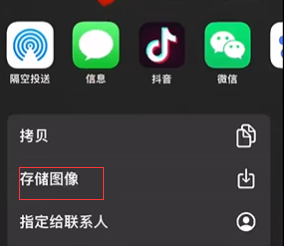
以上是古风插画网编辑分享的《iartbook如何导出jpeg格式插图》?Iartbook导出jpeg格式图片教程!“相关内容。希望以上内容能对各位朋友有所帮助。下次见~

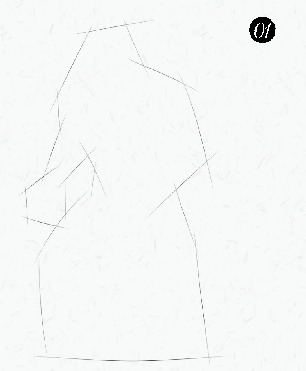

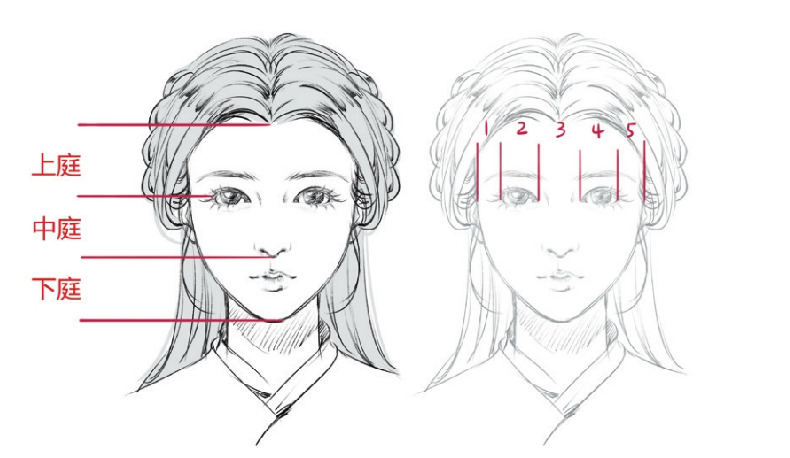

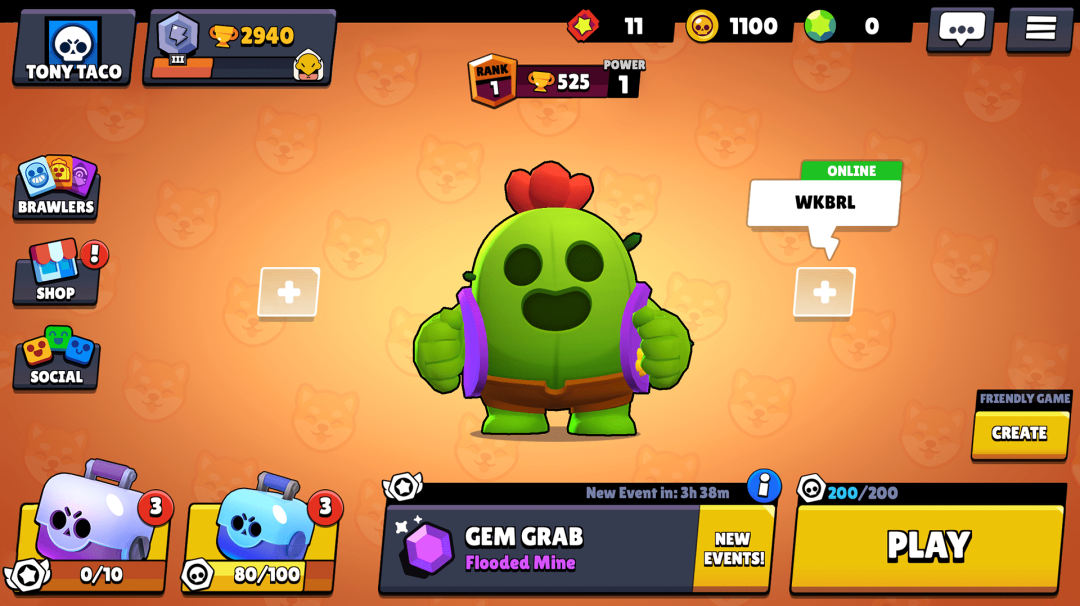
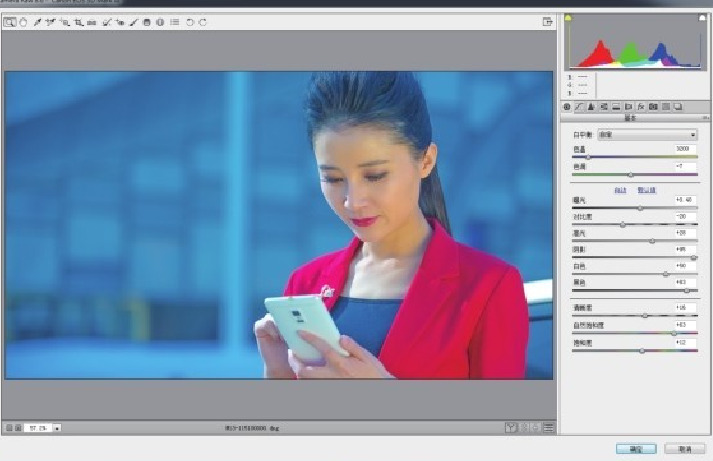

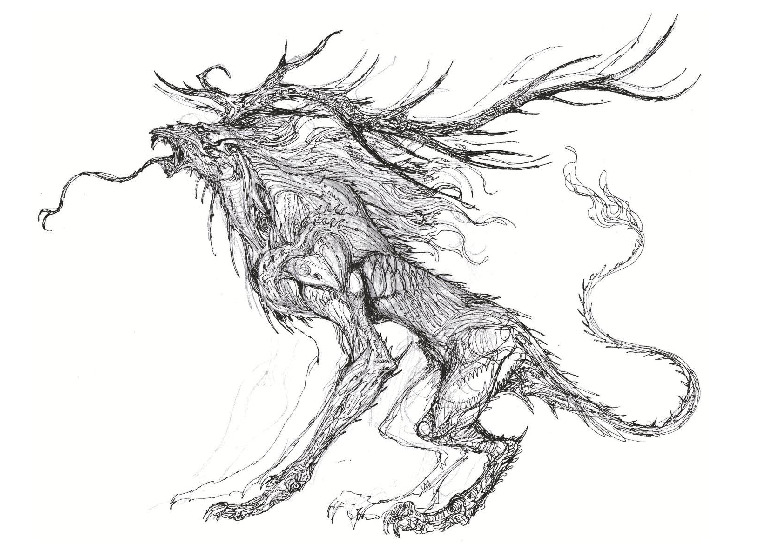
评论0