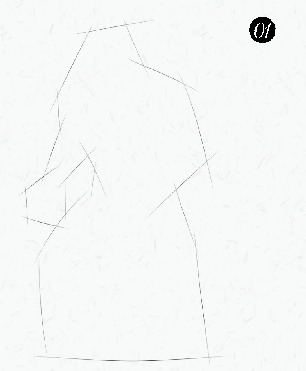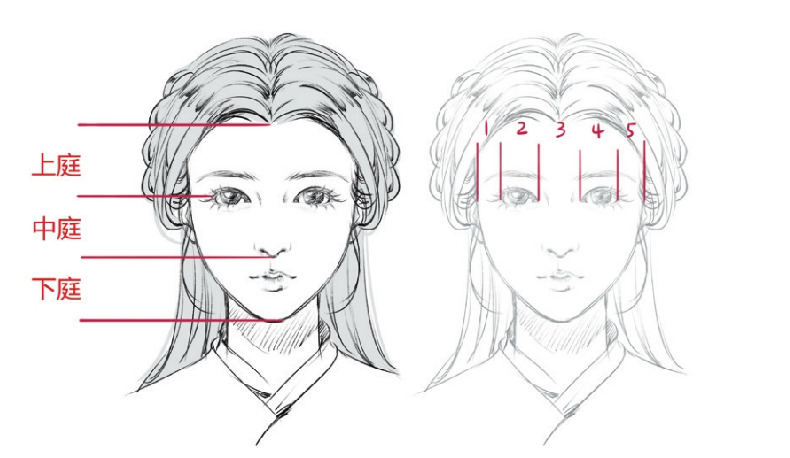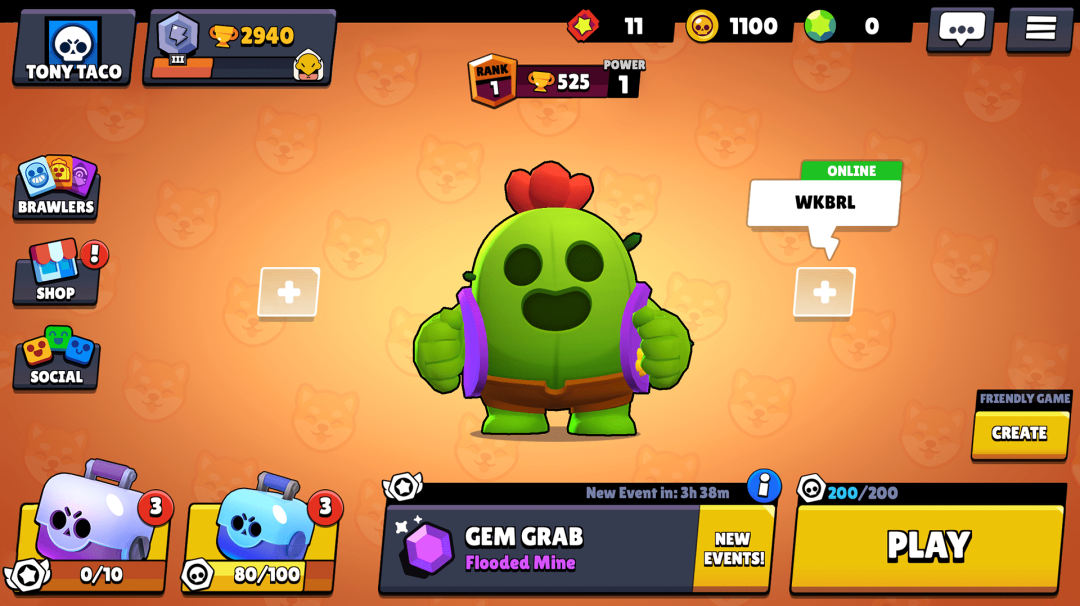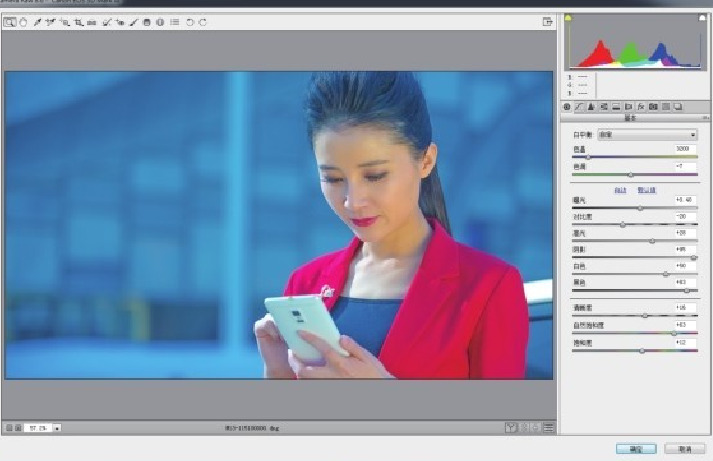写好拍摄脚本,完成素材拍摄后,就可以开始电影后期制作了。当我们简单地整理素材,导入到Premiere项目中,构建序列时,首先要做的就是在Premiere中再次查看这些视频素材,选择实际需要放入序列中的部分。此时,大家都需要学习使用Premiere的播放功能,即在Program面板中预览视频。
01设置显示效果
双击“项目”面板中的任意一段素材,这里是视频5,视频5的第一帧将显示在右侧的“程序”面板中,视频大小将设置为“适合”,显示分辨率为1/2,如图所示。此时,按空格键(空格键)视频开始播放。
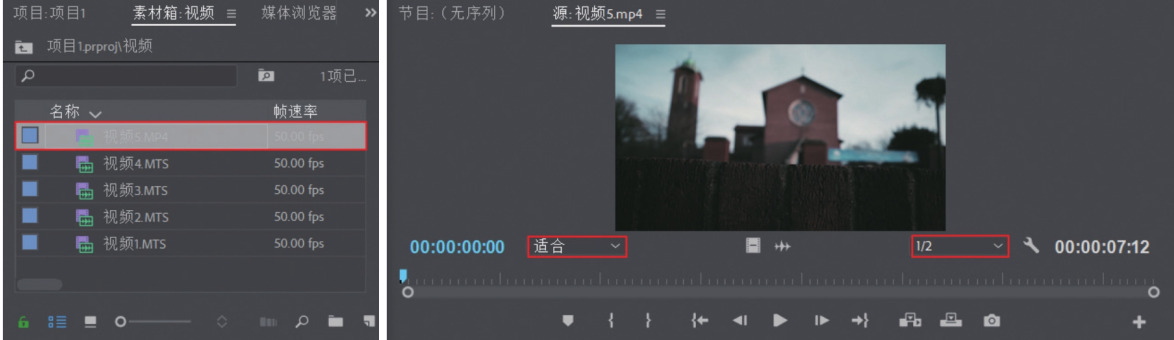
给出提示
您可能对上面设置的参数有疑问,展开这两个参数,它们的下拉菜单如图2-2所示。
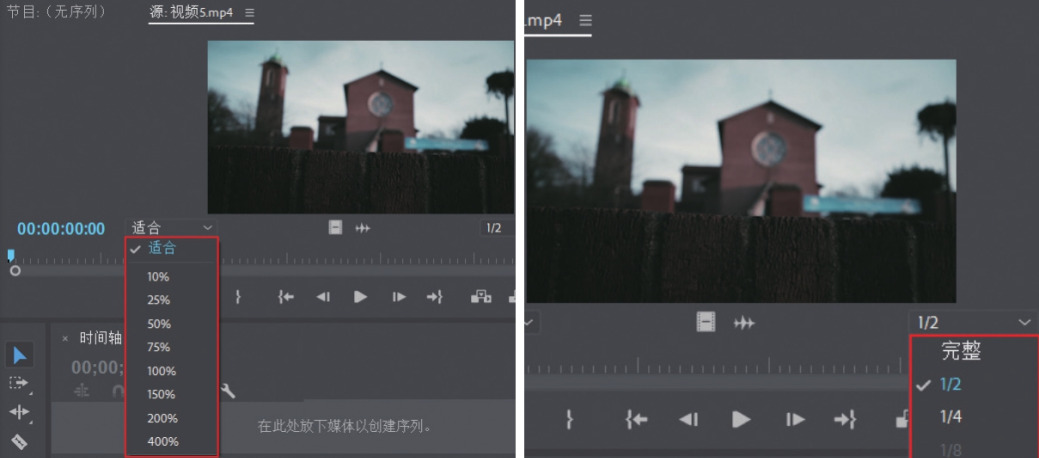
左边的选项主要控制播放视频时的缩放大小。仅用于放大或缩小视频的观看画面,不直接缩放视频。默认情况下,它是“适合”。设置百分比越大,观看画面越大。该功能不仅可以准确查看图片细节,还可以方便添加蒙版。
右边的选项主要用于控制图片的显示分辨率(清晰度),默认选项会根据电脑的配置自动匹配。当切换到“全”模式时,由于计算机性能不足,视频可能会在播放过程中被卡住。一般来说,“1/2”模式可以满足正常的编辑要求。如果电脑性能差,需要根据实际情况将显示分辨率降低到“1/4”甚至更低。但由于图片清晰度降低,可能不会给编辑带来直观舒适的编辑体验。
如果读者的电脑无法满足“1/2”分辨率播放的需求,无法流畅操作Premiere中的特效制作,在后面的章节中有解释,建议读者换一台电脑。
同样,回放分辨率的修改只影响编辑时的视频显示分辨率,不影响最终导出和最终影片的分辨率。
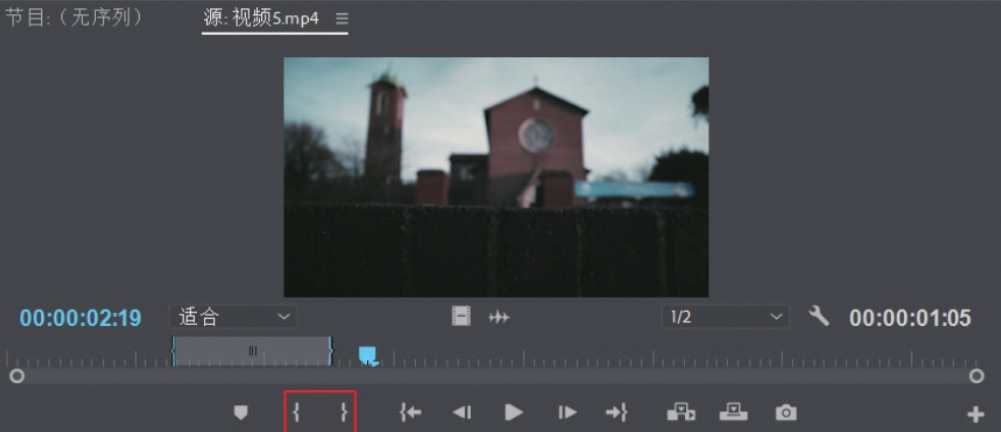
03截取视频长度如果要截取视频长度,将时间轴控制条移动到截取范围的开始,点击“标记入点”按钮(快捷键I),然后将时间轴控制条移动到截取范围的结束,点击“标记出点”按钮(快捷键O)。截取后,截取的视频部分将显示在时间轴上的蓝色括号中。
给出提示
如果读者想把这个截取的视频放入序列中,点击“仅拖动视频”按钮,然后将视频内容拖动到序列中的视频轨道上;此外,以同样的方式点按“仅拖移音频”按钮,将音频内容拖移到序列中的音频轨道上。工具图标如图所示。
当然,读者也可以直接将素材从“项目”面板拖到序列中,然后使用Razor Tool进行剪切。