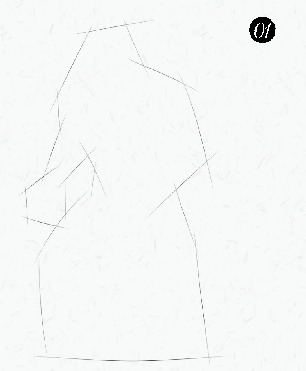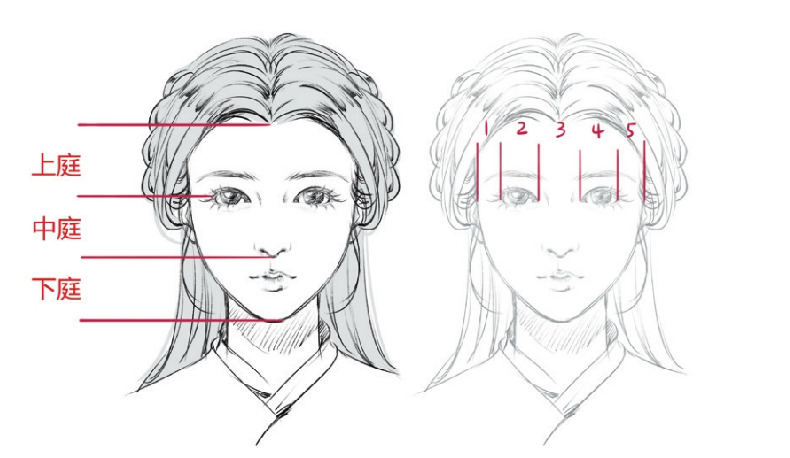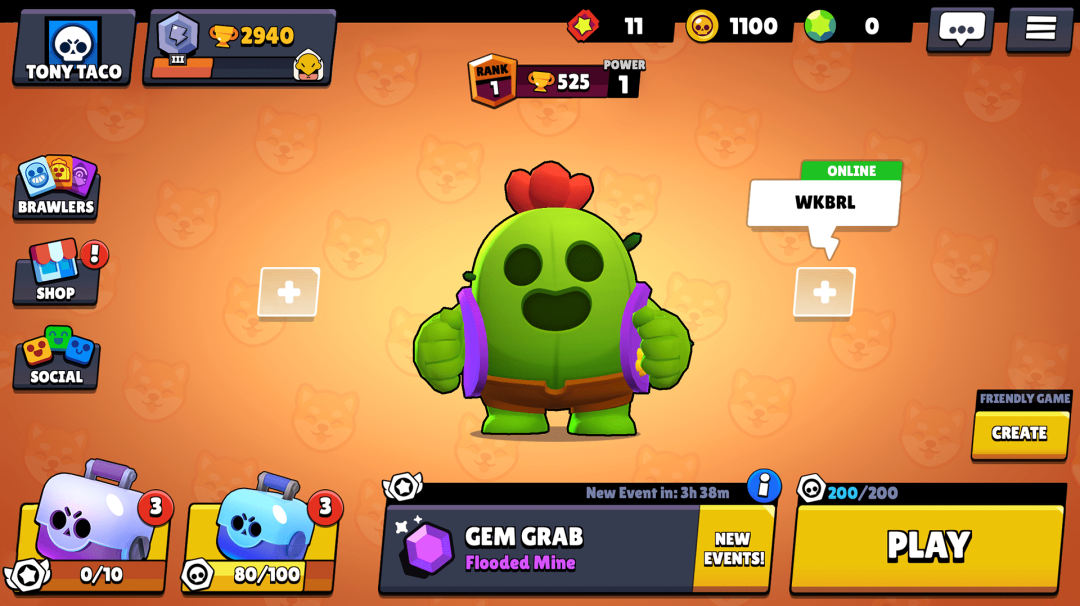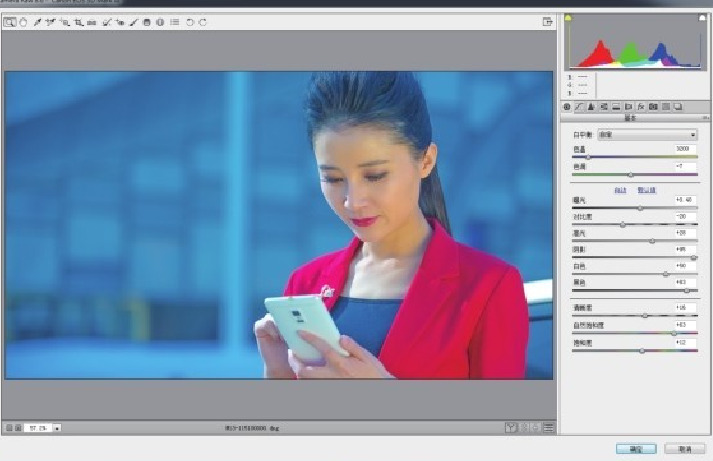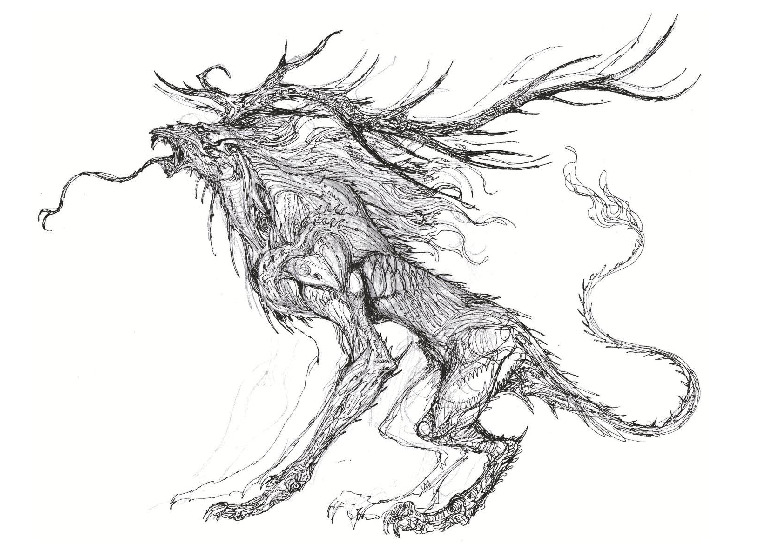学习目的
学习枢轴点、表达式和遮罩的组合应用。
案例描述
这个例子主要介绍了“pivot”、“expression”和“mask”的组合应用。通过研究这个案例,读者可以掌握制作百叶窗的技巧。案例如图2-164所示。
学习资源路径
在线教学视频:
在线教学视频第二章快门效果。猫白血病病毒
案例源文件:
案例源文件第2章2.8百叶窗效果。美国电力公司
本示例难度指数:
图2-164
操作1执行菜单命令“构图新建构图”,创建一个宽度为960px、高度为540px、像素纵横比为正方形像素的构图,将构图时长设置为5秒,并命名为“定版”,如图2-165所示。
2.执行“文件导入文件”菜单命令,打开本书学习资源中的“案例源文件第二章2.8image.jpg”,将其添加到“定稿”合成的时间轴中,如图2-166所示。
图2-1663执行菜单命令“构图新建构图”创建一个宽度为960px,高度为540px,像素纵横比为正方形像素的构图,将构图时长设置为5秒,并命名为“快门效果”,如图2-167所示。
4将项目窗口中的“完成”合成添加到快门效果合成的时间线。选择定版图层,将其重命名为定版1,打开图层的3D开关,将缩放值设置为(105,105,105%),如图2-168所示。
5使用“枢轴点工具”将“定版1”图层的枢轴点移动到图2-169所示的位置。
图2-1696通过执行菜单命令“为图层新建空对象”,创建一个新的“空1”虚拟体图层。向其中添加菜单命令“效果表达式控件滑块控件”。设置滑块属性的关键帧动画,在第0帧,将滑块值设置为84;在第二秒的第01帧,将滑块设置为0,如图2-170所示。
图2-1707展开定版1层的Y轴旋转属性,按住Alt键的同时点击Y轴旋转属性前面的秒表,最后链接到空1层的滑块控件效果的滑块属性,如图2-171所示。
图2-1718在“定版1”图层中展开“Z轴旋转”属性,并添加一个表达式,如图2-172所示。最后的表达式如下。
摆动(0.5,3)
9使用矩形工具给定版1层添加一个蒙版,如图2-173所示。
图2-17310选择“定版1”图层,执行菜单命令“图层样式投影”,将“大小”值设置为40,如图2-174所示。继续选择图层,执行菜单命令“图层样式斜面和浮雕”,如图2-175所示。
12用同样的方法完成屏幕其余部分的制作,如图2-177所示。
图2-17713执行菜单命令“文件导入文件”,在本书的学习资源中打开“案例源文件第二章2.8image.jpg”,添加到“快门效果”合成的时间轴中,如图2-178所示。