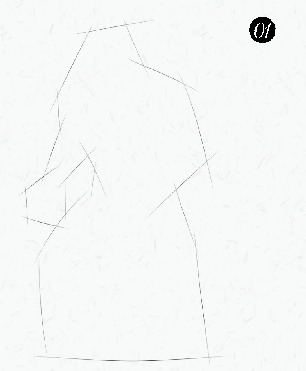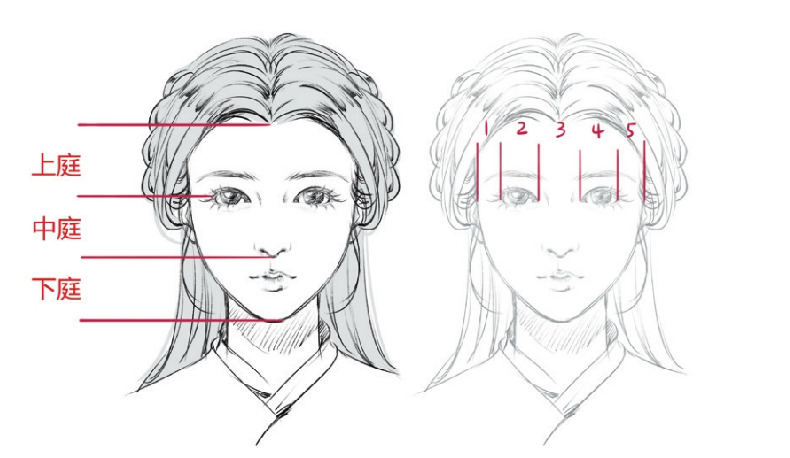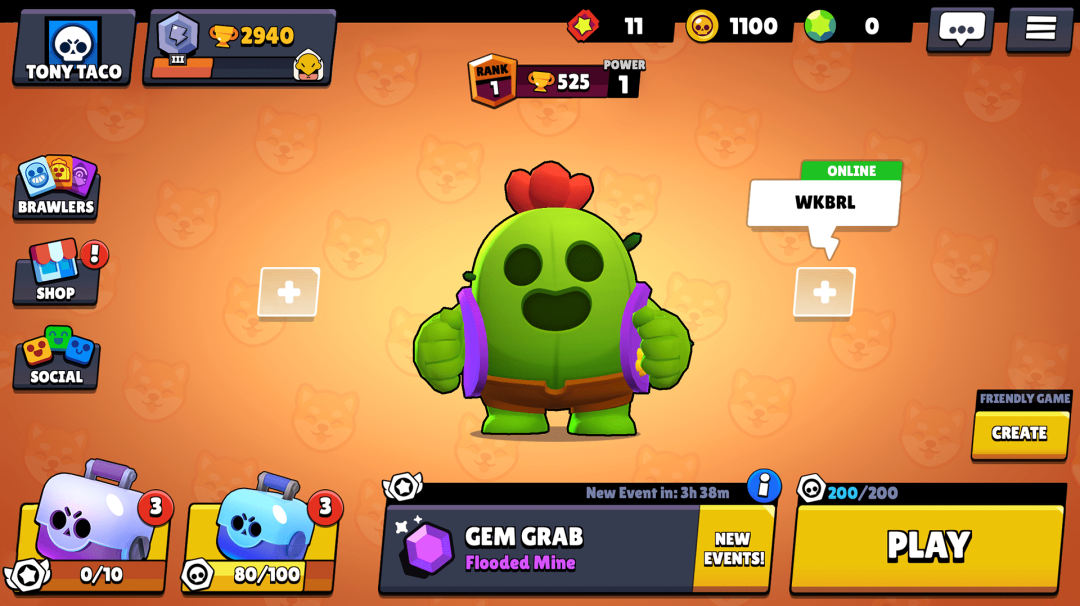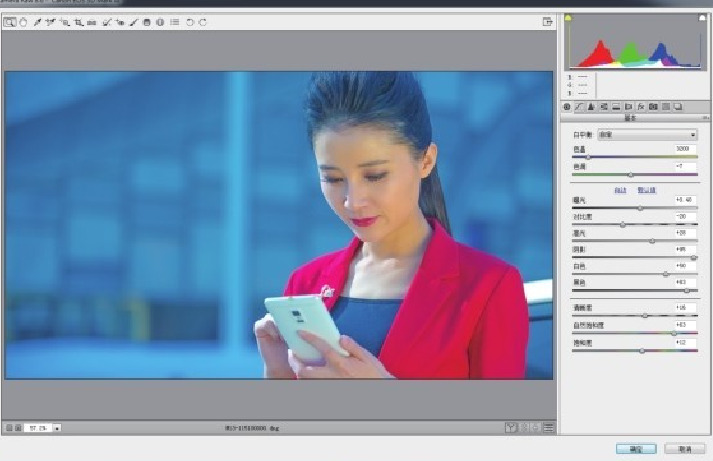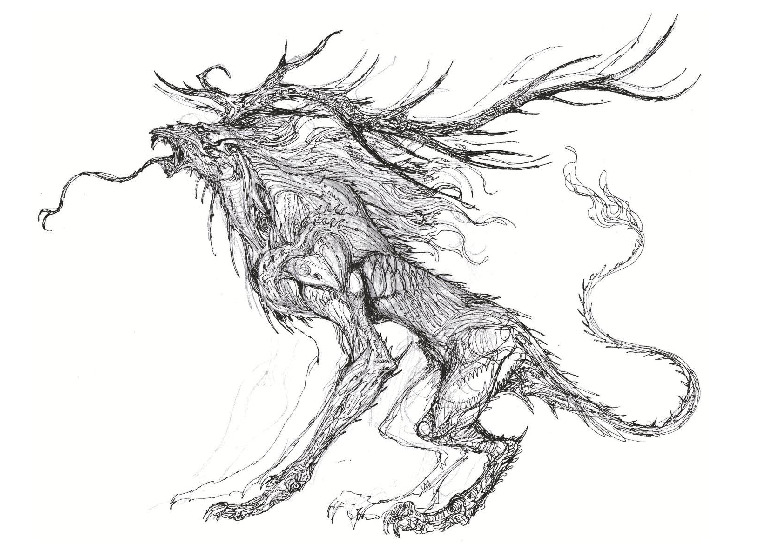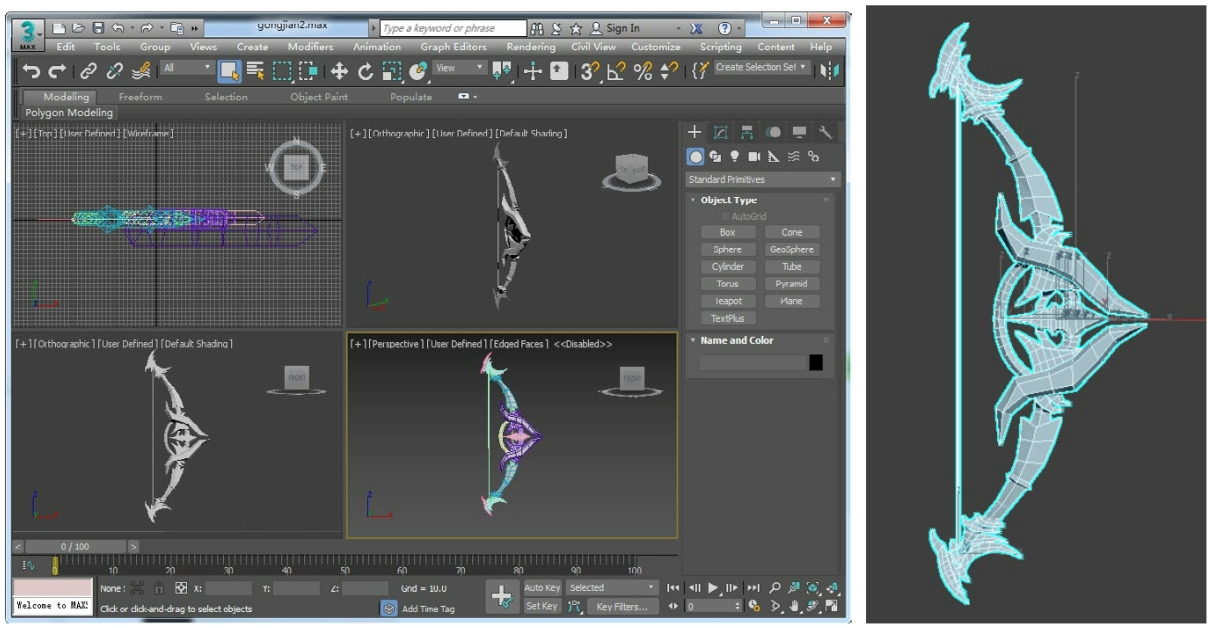
1 .按确定模型基本大小的步骤01g隐藏网格。 在透视视口中创建Plance对象,如图2-14所示。 按F4键显示段,将Plance对象的段改为1,如图2-15所示。
图2-14创建plac ne对象
图2-15显示了使用旋转工具将Plance对象在x轴上旋转90的阶段02,如图2-16所示。 将Plance对象移动到如图2-17所示的位置。
图2-16旋转平面对象
图2-17移动对象位置提示:
读者可以在软件操作界面底部的坐标文本框中输入准确的旋转角度。 但是,在输入数字之前,请确保旋转工具处于活动状态。 按步骤03f返回“前”视口。 按z键以最大化显示对象。 按快捷键Alt X,对象将显示为半透明,如图2-18所示。 在对象上单击鼠标右键,然后旋转将其转换为可编辑多边形,如图2-19所示。 步骤04进入点编辑级别,拖动点的位置,对齐参考图的轮廓。 进入边缘编辑级别,拖动选择两条边,右键单击并选择Connect命令,如图2-20所示。
图2-20顶点位置调整
图2-21夹线操作步骤05夹线效果是图2-22所示的位置. 进入点编辑级别,拖动调整新顶点的位置,如图2-23所示。 提示:
在此视口中创建大形状时,不需要旋转操作。 您只需按住鼠标滚轮平移视口,或使用滚轮放大或缩小视口。 步骤06用同样的方法完成大轮廓的制作,完成效果如图2-24所示。 按F4键,分段效果如图2-25所示。
图2-24选择线
图2-25陷落线提示:
这个阶段是模型形成大形状的初期阶段,模型内的顶点必须尽量与线连接,避免后期制作时的问题。 步骤07选择如图2-26所示的顶点。 单击鼠标右键并选择Cut命令,然后从顶点位置向上拖动以连接到直线。 效果使用与图2-27所示的步骤08相同的方法连接顶点,效果如图2-28所示。 按快捷键Alt X以取消半透明显示。 效果如图2-29所示。
图2-28顶点连接
图2-29解除半透明显示小技巧:
制作弓的轮廓时,弓是镜像的,所以只需要制作上半部分就可以了。 完成后用镜像拷贝完成弓剪影整体的制作。 与步骤09相同,创建Plance对象并编辑多边形,以获得类似于图2-30的效果。 进入边缘编辑级别,按Ctrl键选择如图2-31所示的边缘。 提示:
制作模型的大形状时,不需要添加太多线段。 的原则是,只要能控制模型的大形状轮廓就可以了。 小技巧:
删除边时,单击鼠标右键并选择“删除”命令可删除边,但不删除顶点。 按住Ctrl键并选择“Remove”可同时删除边及其顶点。 步骤10右键单击并选择Connect命令继续调整顶点。 效果如图2-32所示。 继续执行Cut和Connect命令以调整顶部轮廓。 效果如图2-33所示。
图2-32顶点调整
图2-33顶部调整
使用与绘制Plance对象的步骤01类似的方法完成弓的上半部分的大形状制作,创建Cylinder对象以模拟弓弦并删除参考图。 效果如图2-34所示。 选择如图2-35所示的对象,然后添加壳修改器。 更改参数假脱机栏的Inner Amount和Outer Amount参数,如图2-36所示。 效果如图2-37所示。
图2-36参数设置
图2-37模型效果步骤03将模型转换为可编辑多边形,然后单击工作界面底部的按钮以独立显示模型,如图2-38所示。 进入边缘编辑级别,选择底部边缘,如图2-39所示。 步骤04右键单击并选择Collaose命令,如图2-40所示。 拆边,效果如图2-41所示。 其他边框也用同样的方法进行塌陷操作,完成后的效果如图2-42所示。 步骤05进入面编辑级别,拖动选中所有面,如图2-43所示。 单击“Polygon:Smoothing Group”卷展栏下的“Clear All”按钮,如图2-44所示。
图2-43选择面
图2-44移除平滑组步骤06移除平滑组后,模型的效果如图2-45所示。 进入点编辑级别,拖动调整顶点位置,取得如图2-46所示的效果。 在拖动步骤07中,以类似的方式调整顶级模型的效果,如图2-48所示。 按l键进入左视口。 进入面编辑级别,拖动选定左侧的面,如图2-49所示。 按Delete键删除面,如图2-50所示。 步骤08单击工作界面右侧的Hierarchy选项卡,单击Affect Pivot Only按钮,然后单击Center to Object按钮,如图2-51所示。 将坐标对准模型后,效果如图2-52所示。
图2-51坐标调整
图2-52坐标与模型对齐步骤右键单击09工具栏上的Snaps Toggle按钮,显示“网格和捕捉设置”对话框,如图2-53所示。 取消选择所有选项,仅检查Vertex选项,如图2-54所示。