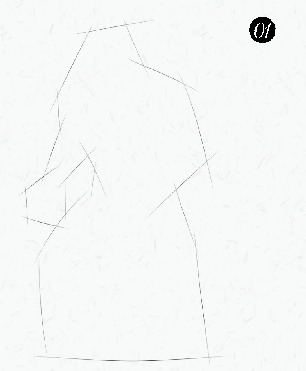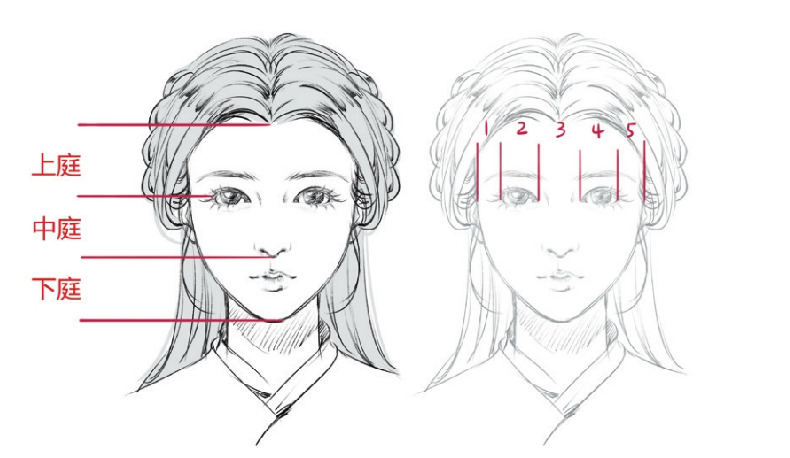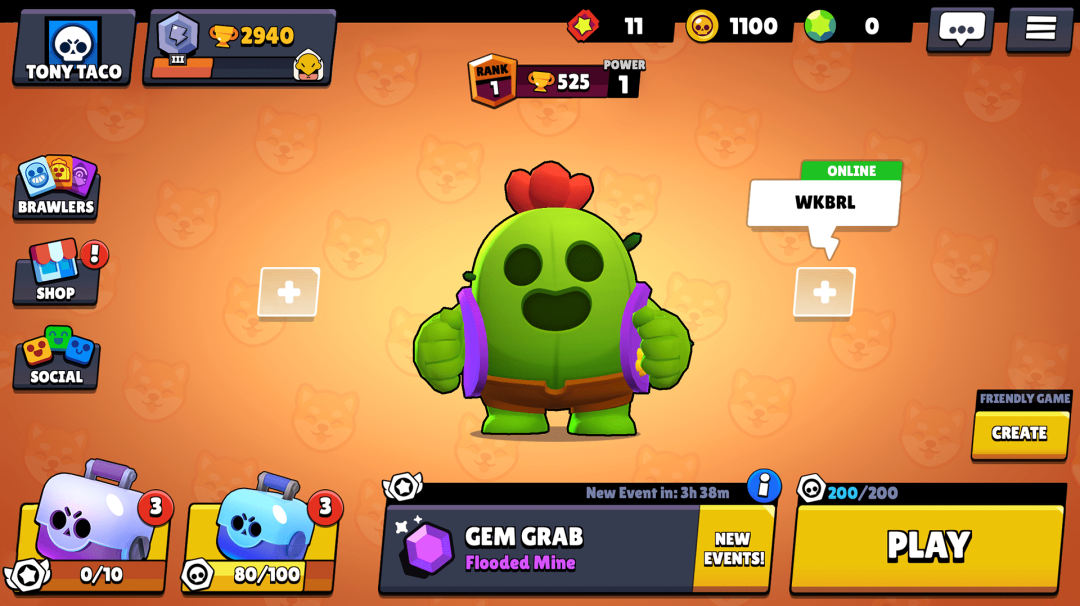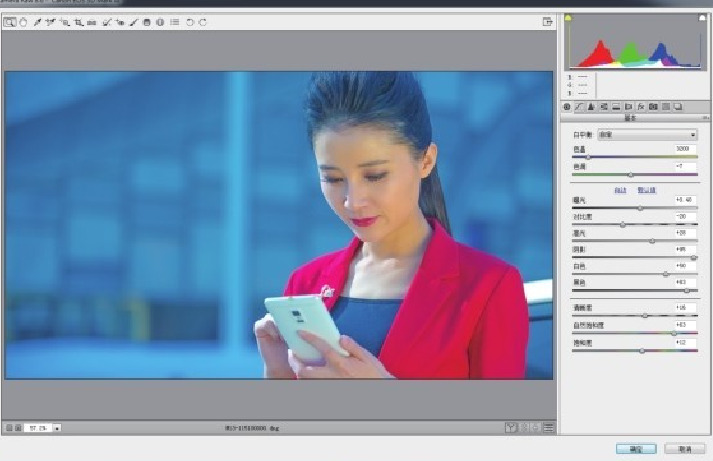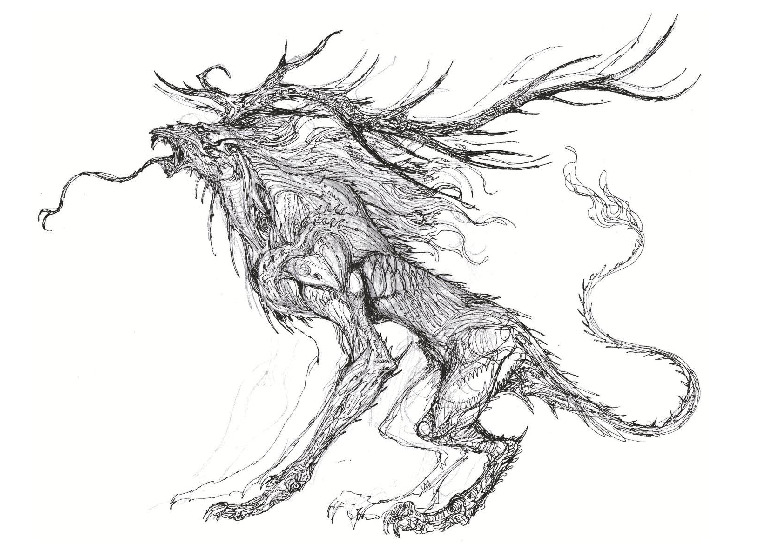Photoshop工具箱有一个重要的浮动面板。 通常,在软件界面的左侧,可以显示为一列,也可以折叠为两列。 此面板称为工具箱。 工具箱里包括几十种工具,它们分布在工具箱上。 每个工具都有快捷键。 将鼠标停留在具体工具上3秒钟,将显示相应的英文字符。 这是工具的快捷键。 的英语默认状态下,按键盘上的相应字符即可选择工具。 例如,v表示移动工具。
如果每个工具旁边都有一个小三角标记,表示该工具下面有一系列工具。 用鼠标单击可展开该工具下的其他工具。
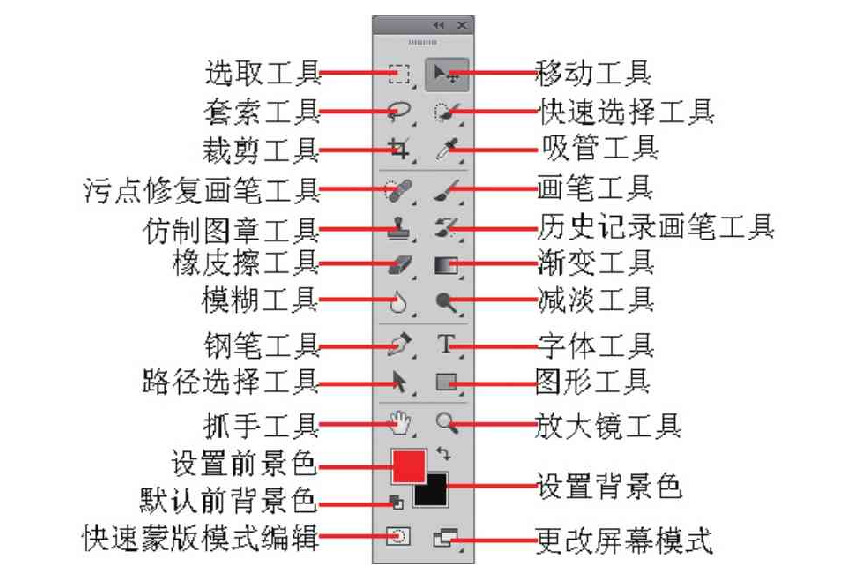
选择类工具
1 .选择工具
选择工具用于常规图形选择,是Photoshop中相对重要的工具,是编辑图形中编辑区域的常用工具,包括矩形、椭圆、单行、单列等菜单工具。
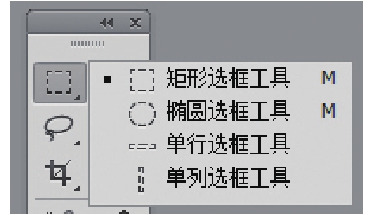
【边框选择工具快捷键】: m。
)1)矩形选择工具)选择工具后,在图像上拖动鼠标以确定矩形选区。 用户可以在“选项”面板中将选区设置为一定的大小。 按住Shift键并拖动可将选区设置为方形。
)2)椭圆选择工具)选择此工具后,在图像上拖动以确定椭圆选择工具。 按住Shift键并拖动可将选区设置为圆。
)3)单行选择工具)选择工具,然后在图像上拖动以确定单行(高1像素)的选区。
)4)单列选择工具)选择工具,然后在图像上拖动,确定单列(1像素宽)的选区。
每次使用工具时,工具属性设置栏都会在菜单下显示相应的工具属性设置栏。 工具的属性设置栏具有添加选区、减去选区和交叉选择几个功能。
2 .移动工具
“移动”工具用于移动选区中的图像。 如果有选区,并且鼠标在选区内,请移动选区的内容。 否则,移动整个图层。
3 .套索工具
“套索”工具用于通过鼠标等设备在图像上绘制任意形状的选区。
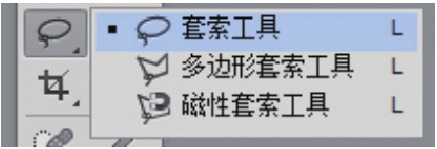
【套索工具快捷键】: L。
(1)多边形套索工具)用于在图像上绘制任意形状的多边形选区。
)2)磁性选择工具)用于图像中具有一定颜色属性的物体轮廓线上的路径(自动捕捉边缘)。如果捕捉到多馀的颜色,可以使用后退空间(Back Space )返回上一步。
工具栏包含添加选区、减去选区、选区交叉点和选区模糊等功能。
4 .魔棒和快速选择工具
使用“魔术棒”工具和“快速选择”工具,将具有相似属性的连续像素点设置为选区

1 )魔术棒工具)用于将图像上属性相似的像素点设置为选区。 连续或不连续都可以。
)2)快速选择工具)快速选择工具根据计算自动快速选择相似颜色区域; 但是,它有选择不一定准确的缺点。 使用哪个工具选择像素取决于工具栏设置中的颜色容差。 公差越小,颜色选择范围越小(精度越大); 公差越大,颜色选择范围越大(精度越小) ) )。
5 .裁剪工具
裁剪工具主要从图像中裁剪所需的图像部分,删除裁剪范围以外的所有图像。 裁剪工具主要包括裁剪工具、透视裁剪工具、切片工具和切片选择工具。 “透视裁剪”工具可以修改屏幕透视的变形