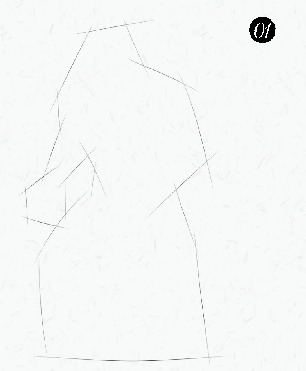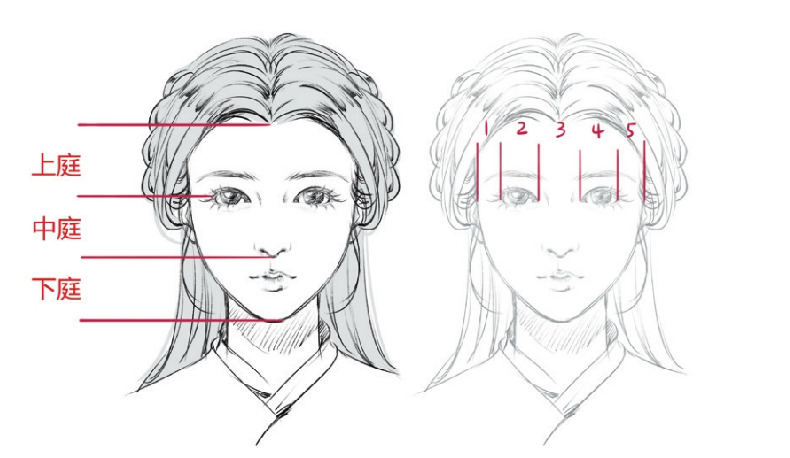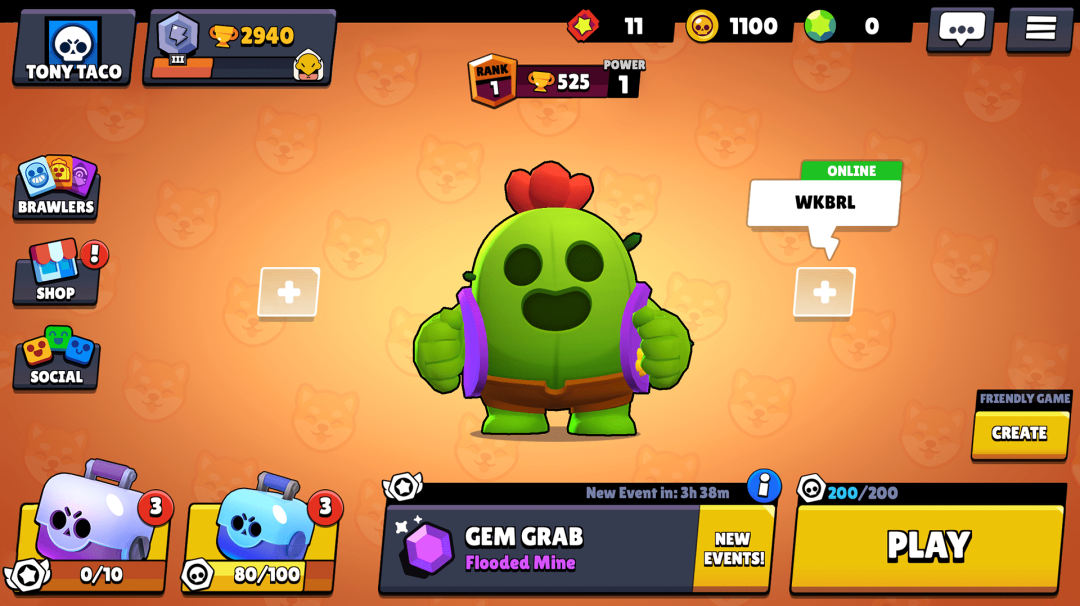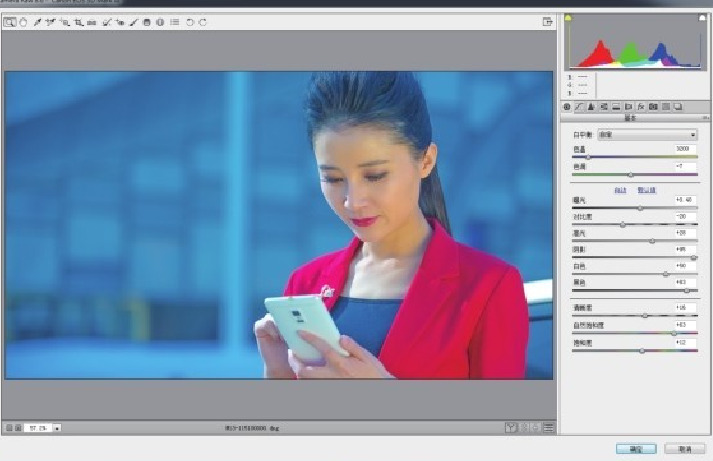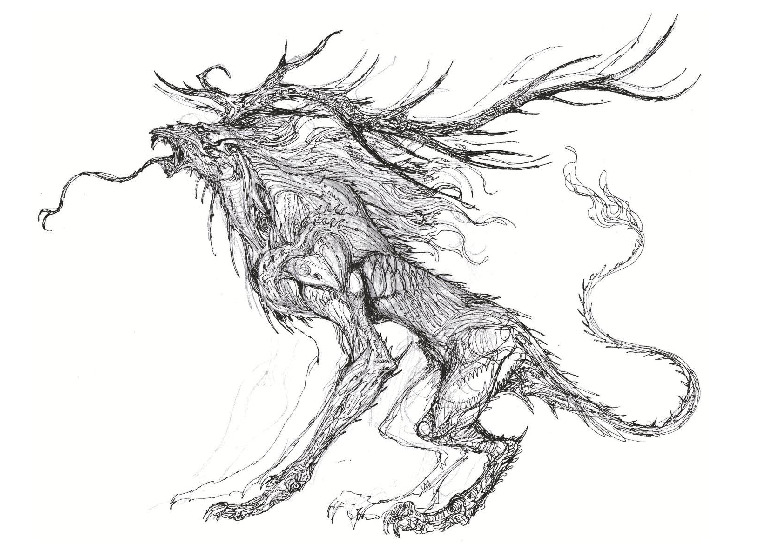启动Photoshop后,图层面板出现在界面右侧。如果在界面中找不到图层面板,用鼠标点击菜单栏上的“窗口/图层”命令,就会出现图层面板。
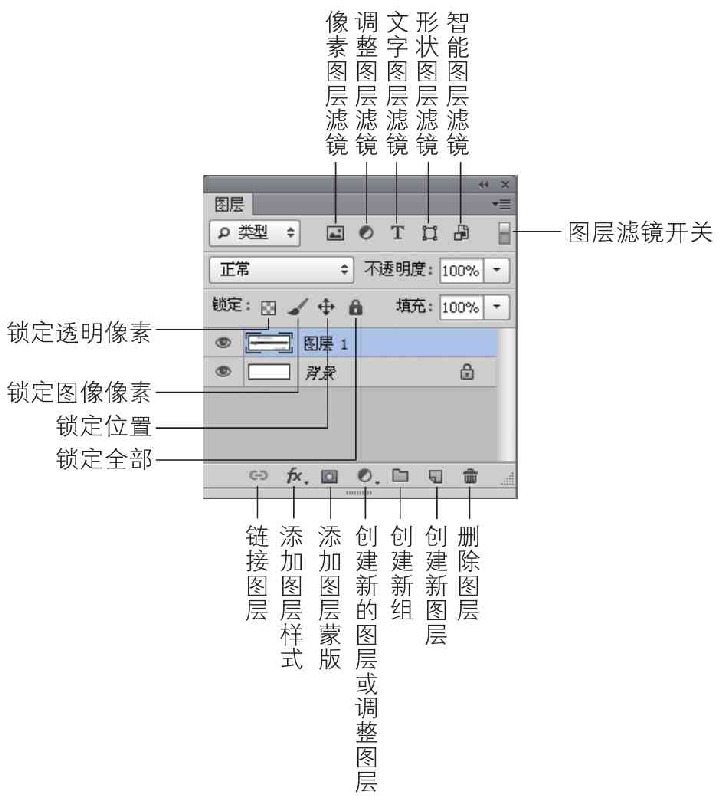
1、图层的操作方法
点击菜单栏中的“图层/新建/图层”命令,弹出“新建图层”对话框,在“名称”文本框中输入新图层的名称,点击“确定”按钮,在图像中创建新图层。您也可以通过用鼠标单击图层面板底部的图标来创建新图层。
(1)复制图层:将需要复制的图层设置为当前操作图层,点击图层面板右上角的图标,选择复制图层即可复制该图层。有一个更快的方法:用鼠标按住要复制的图层栏,并将其拖动到图层面板底部的图标上来复制图层。
(2)移动图层:当图像中有多个图层时,上层要覆盖下层,有时需要重新排列图层,用鼠标拖动图层面板中的图层栏到需要的图层栏即可移动图层。
(3)链接图层:用鼠标点击图层栏旁边的小窗口,会显示一个图标,表示图层已链接。
(4)删除图层:将需要删除的图层设置为当前操作图层,然后点击图标,或者点击右上角的图标删除图层。
(5)混合选项:点击菜单命令“图层/图层样式/混合选项”,弹出混合选项对话框,调整对话框选项,方便控制图层效果。单击图层底部的图标,混合选项对话框也将出现在出现的命令菜单中。该对话框中有“内部照明、描边、浮雕”等选项。勾选这些选项,使图层具有相应的效果。此对话框中的一些选项还包含子选项,这些选项非常强大。
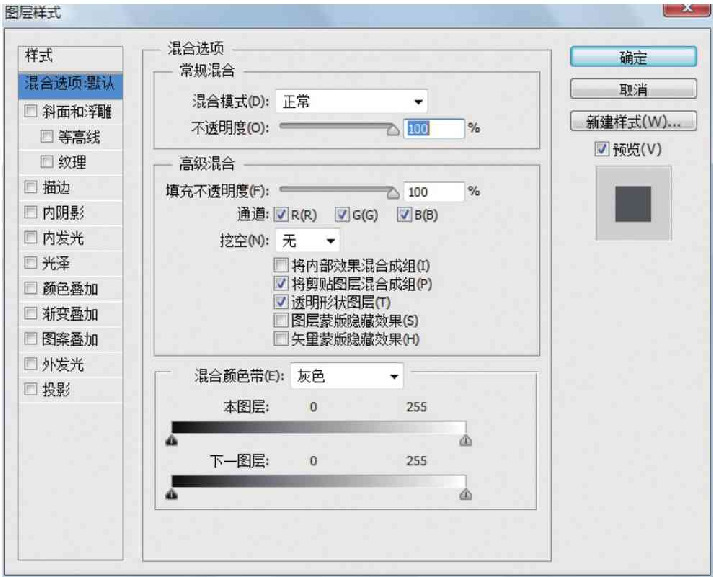
(6)合并图层:对于编辑好的图层,建议执行合并图层的命令,可以减少内存占用。单击图层面板右上角的图标,将出现图层菜单。用户可以根据情况选择合并图层、合并可见图层、合并图层。
(7)设置混合模式:点击图层面板上混合模式栏旁边的三角形图标,弹出混合模式命令面板。将图层设置为以下不同的混合模式,会出现不同的效果。下面介绍常用的混合模式。
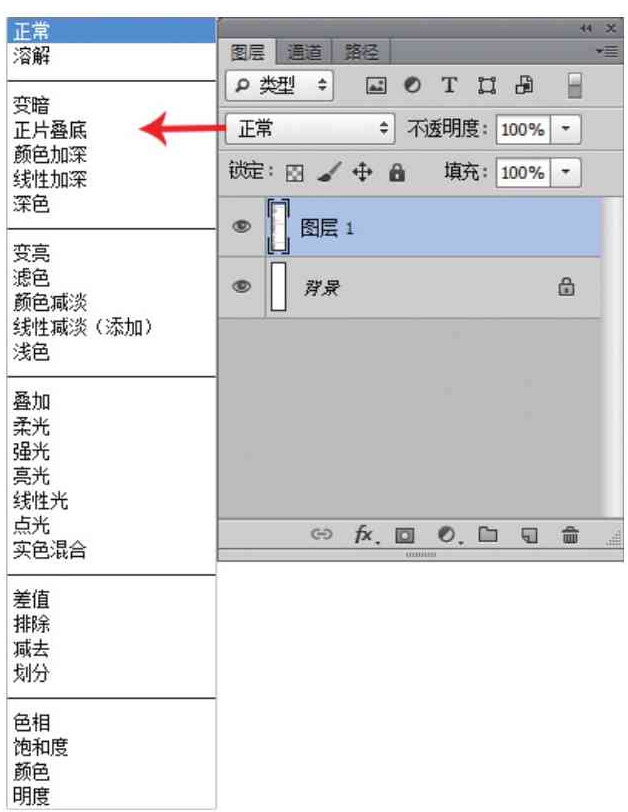
正常:该层显示不受其他层影响,完全覆盖底层。
溶解:该模式对羽化边缘的图层或透明层影响较大。
乘法:这种模式增加了两层颜色,就像看两层叠加在一起的幻灯片一样。
柔光:该模式平滑高光区域,增加暗区亮度,获得柔光效果。
强光:增加高光亮度,降低暗区亮度;使对比度增加,形成强光照射的效果。
差异:该模式将该层图像反转,然后与底层图像进行比较,找出差异。
排除:从当前图层中减去底部颜色,使部分颜色反转,不如差异效果强烈。
色调:保持当前图层的色调,与底层的饱和度混合,形成特殊的颜色。
饱和度:保持当前图层的饱和度,与底层色调混合,形成特殊颜色。
颜色:当前层颜色和底层亮度混合形成的颜色。
光度:这一层的亮度和底层的颜色组合而成的颜色。
2、通道面板
有三种类型的通道,分别是主通道、Alpha通道和spot通道。
(1)原色通道:用于描述图像颜色信息,例如,RGB颜色模式下的图像有三个默认通道:R(红色)、G(绿色)和B(蓝色)。
(2)Alpha通道:用于存储选择范围。它将所选区域存储为8位灰度图像,并将其放入通道面板以处理和保护图像的特定部分。只有PSD、TIFF、PDF、PICT等格式的文件才能保留Alpha通道,而以其他格式存储的文件可能会导致通道信息丢失。
(3)专色通道:用于记录专色信息,为专色油墨印刷指定附加印版。
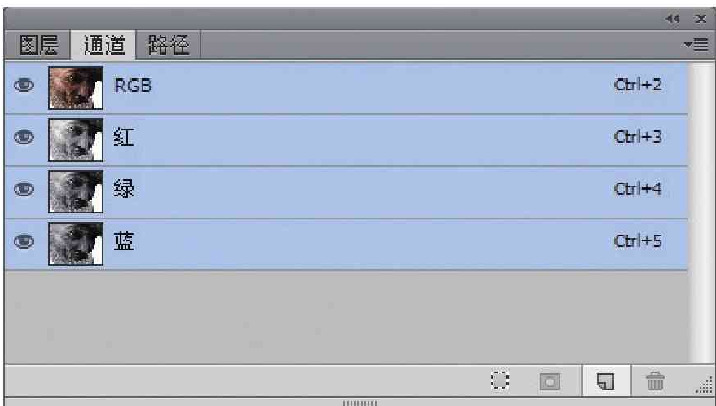
3. 路径面板
路径面板类似于其他控制面板。路径控制面板主要由系统按钮区、路径控制面板标签区、路径列表区、路径工具图标区和路径控制菜单区组成。通常,如果使用位于工具面板上的路径工具来绘制路径,将在路径控制面板中自动生成名为“工作”的路径。如果需要修复这个路径层,可以先切换到路径控制面板下方的工具图标组中的新图标,这样当前的WORK PATH路径层会自动命名为PATH1,自动路径层命名规则是PATH 1依次累加),这样就固定了。
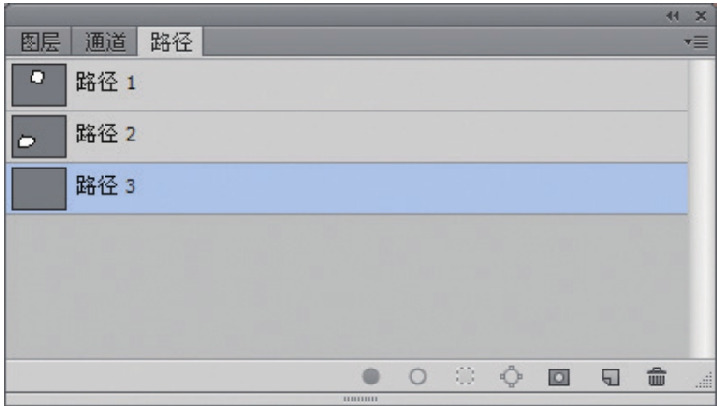
4、色彩面板
颜色面板可以分为颜色面板和色板,主要用于Photoshop中的颜色管理。1.彩色面板
使用Photoshop颜色面板设置前景色和背景色与使用工具箱中的颜色设置效果相同,但是使用颜色面板更快更方便。点击图右上角的下拉按钮,选择不同的选项:RGB滑块、CMYK滑块或灰度滑块等。当前颜色用于显示当前前景色和当前背景色之间的色谱。要仅显示网络安全颜色,请选择创建网络安全曲线。
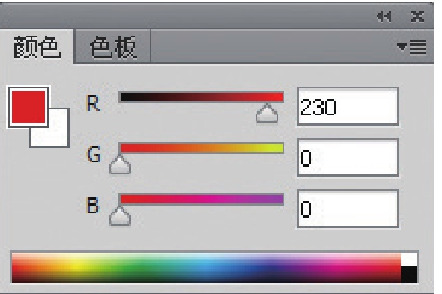
色板
色板的主要功能是选择颜色。当鼠标放在上面时,会自动转换成吸管,用户可以通过点击鼠标将前景或背景颜色更改为想要的颜色,如图所示。