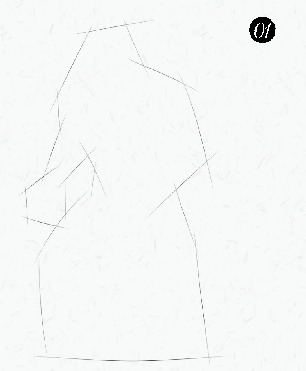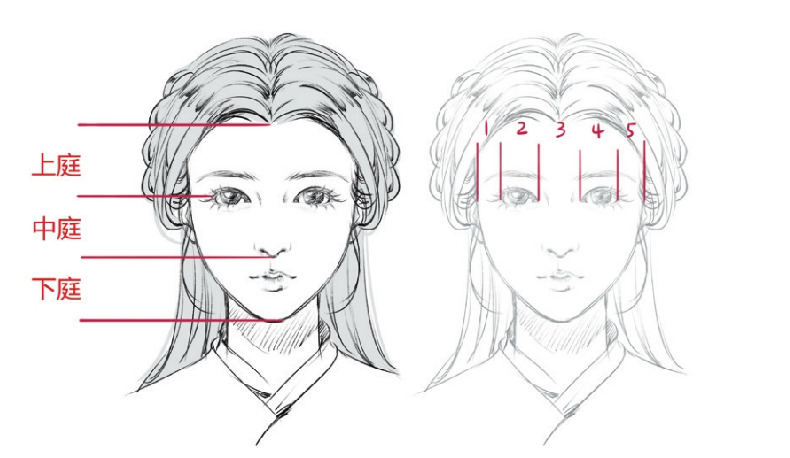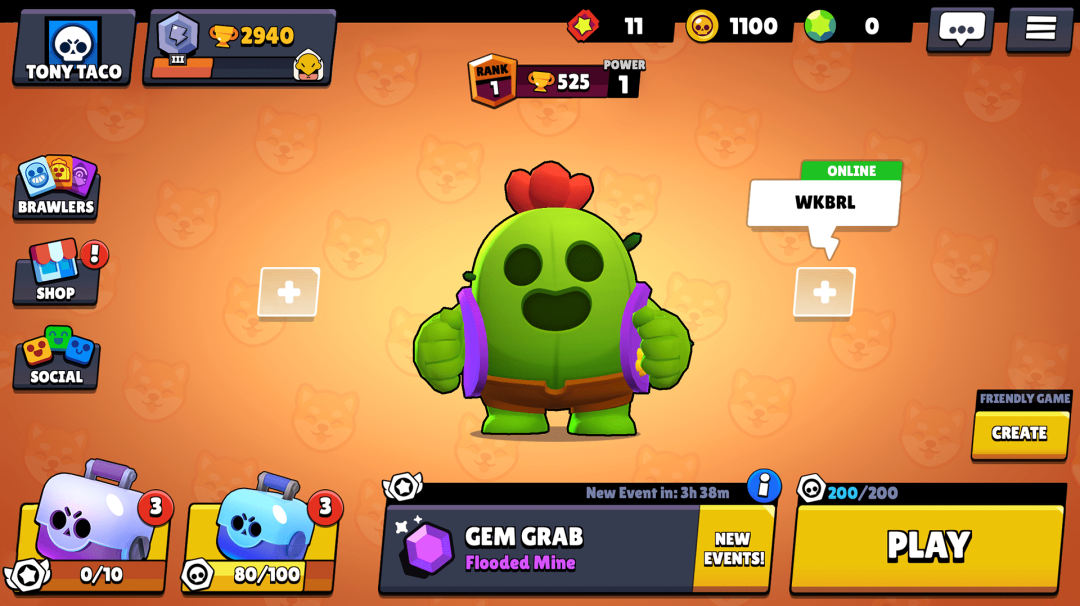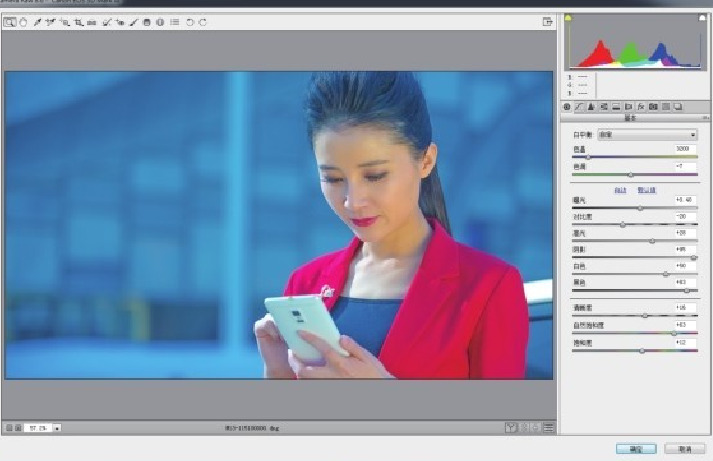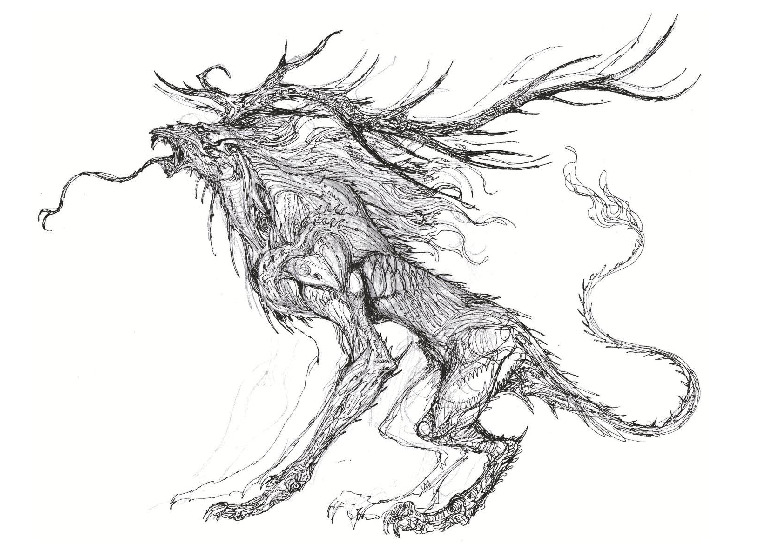字幕敲击是后期剪辑中比较头疼的事情。因为要多次重复工作量大、枯燥的阶段。本节说明如何与Photoshop软件一起大量添加字幕。
获取01“情侣”素材,拖到时间轴上,使用“旧标题”添加字幕,输入“黎明前黑暗逐渐退去”文本,将字体调整为“粗体”,将“字体大小”参数调整为46.0,将“字符间距”参数调整为10.0。
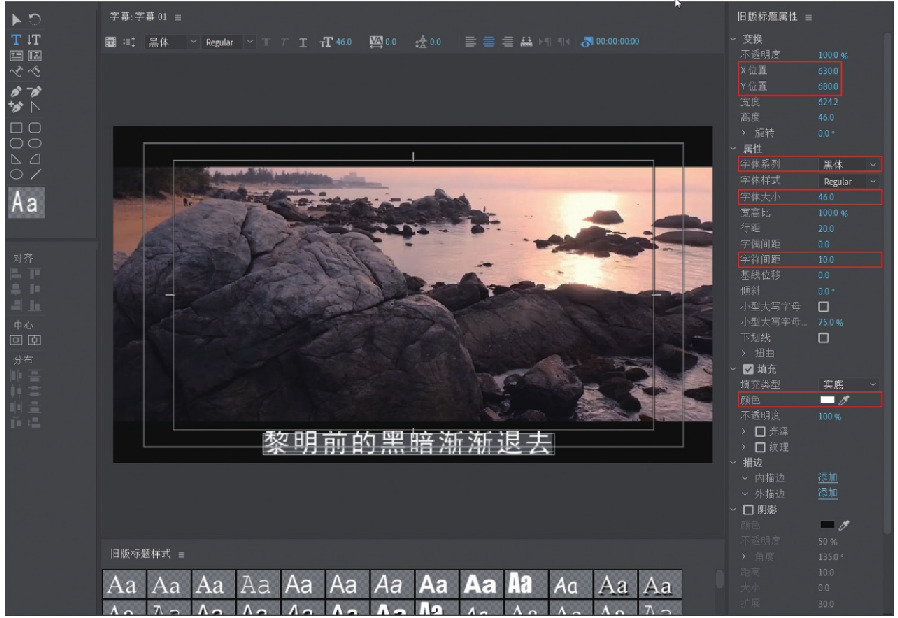
将注解01拖曳到02音轨V2,然后按一下「节目」面板上的「汇出影格」按钮,弹出「汇出影格」视窗,将「名称」设定为「注解标准」,并将「格式」设定为「JPEG」
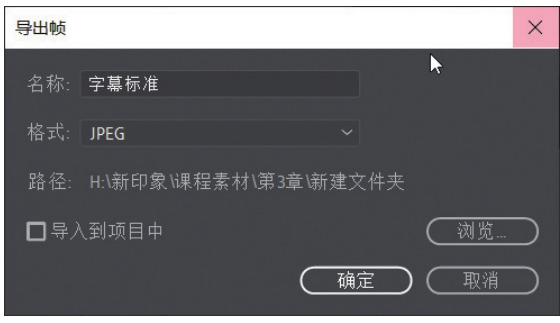
开启03 Photoshop软体,并将刚储存的静态影格「注解标准」素材汇入Photoshop。

按一下04「文字工具」按钮,输入与「注解标准」素材相同的文字内容,调整字体、位置和大小,并将位置设定为「置中」,使其与素材「注解标准」大致相符。
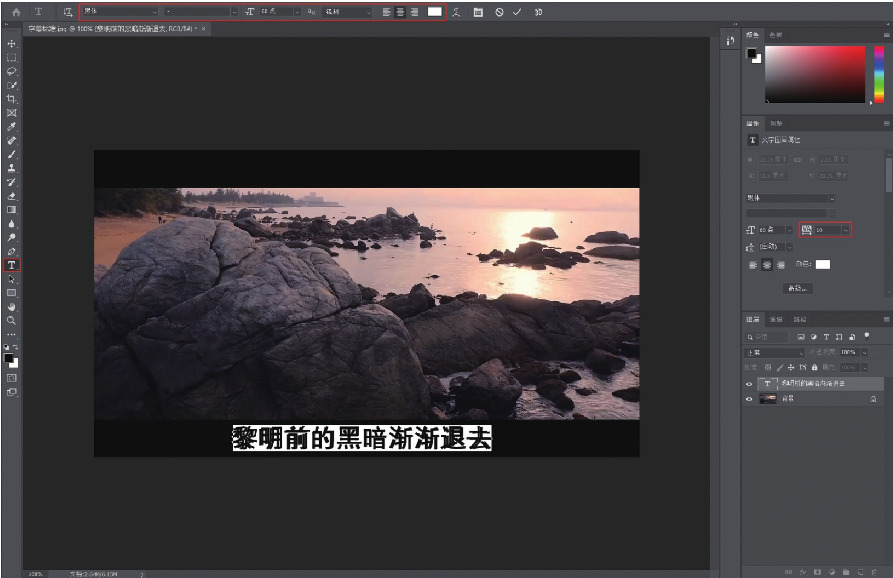
05将需要成批生成的字符存储为TXT文档,存储内容分为两部分。第一部分是字幕变量区域,用任意英语填写即可。第二部分是字幕的内容区域。
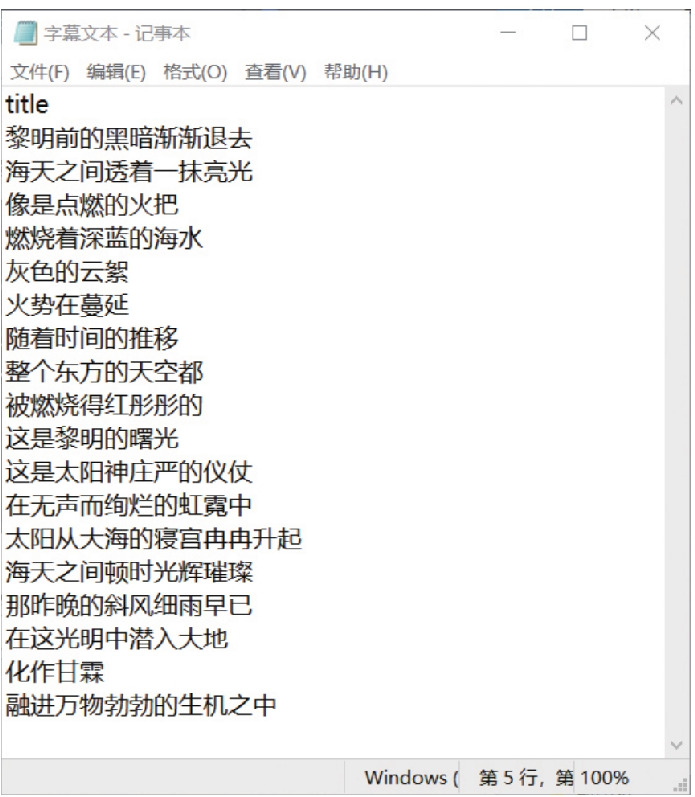
在06 Photoshop软件中,关闭背景图层前面的“切换图层”按钮
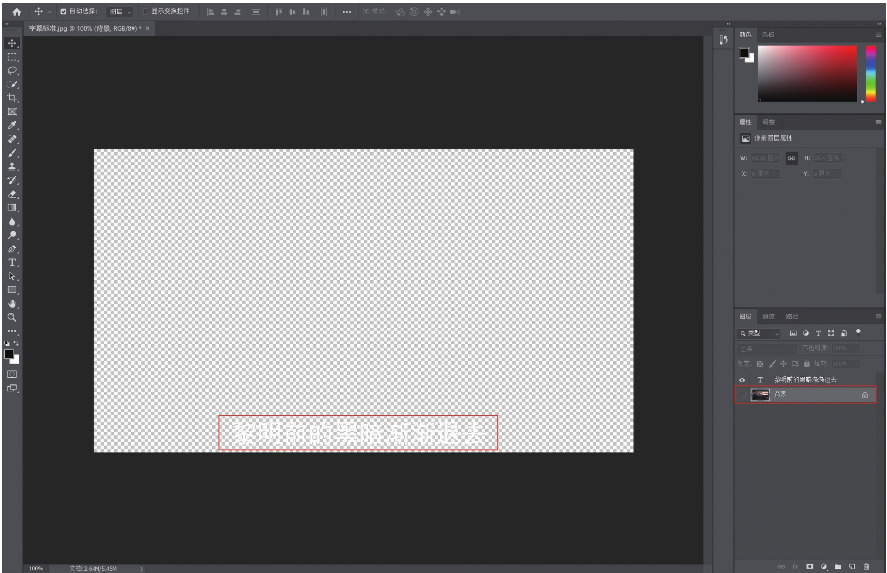
07在Photoshop软件中,运行“图像”“变量”“定义”命令,弹出“变量”窗口,选择“替换文本”选项,然后输入名称“标题”(与title文档相同)
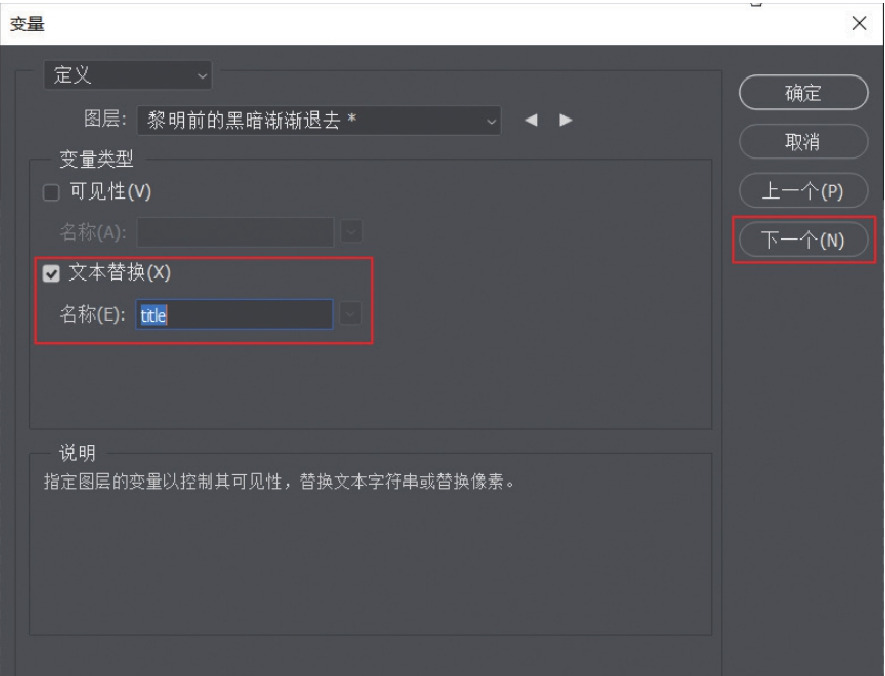
按一下08「汇入」按钮,选取「文字注解」,按一下「载入」按钮,选取下列两个选项,然后按一下「确定」按钮
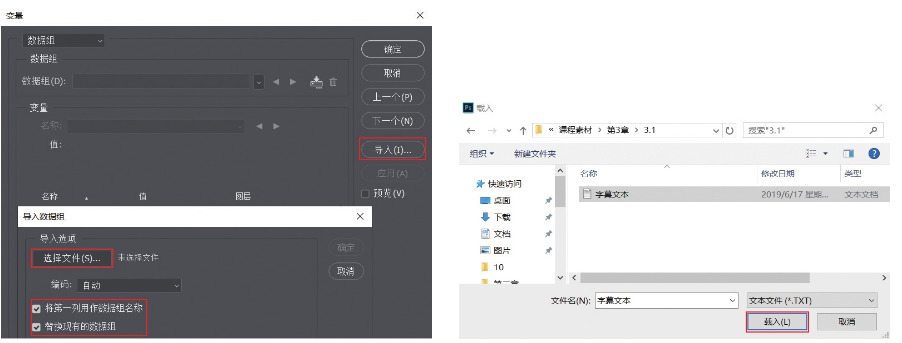
按一下09「资料集」选项的下拉箭头,即可显示每组注解的预览,表示汇入成功。

10执行“文件”“导出”“数据集到文件”命令,弹出“将数据集导出到文件”窗口,自定义导出位置,将其它选项保留为默认值,然后单击“确定”按钮。
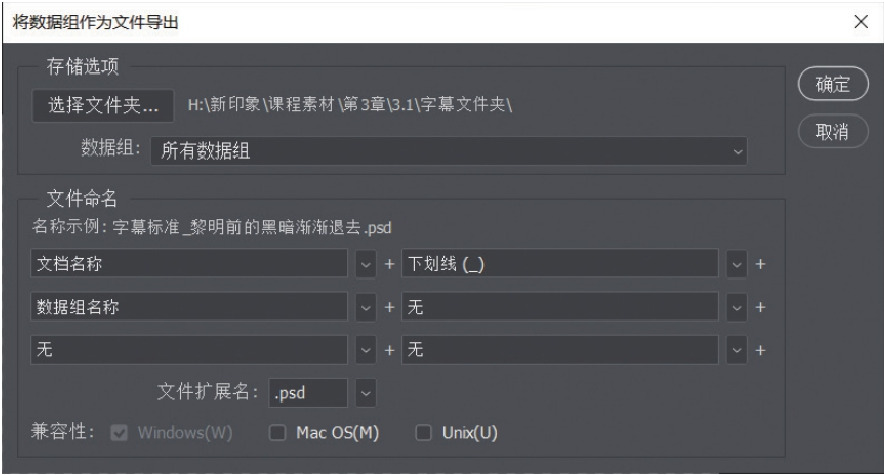
11导出完成后,返回premier procc软件,双击“素材框”以导入上一步中生成的字幕。

要点提示
单击“打开”后,将出现导入层文件窗口。单击“确定”按钮多次即可。
12导入完成后,单击“视图列表”按钮以切换视图预览方法
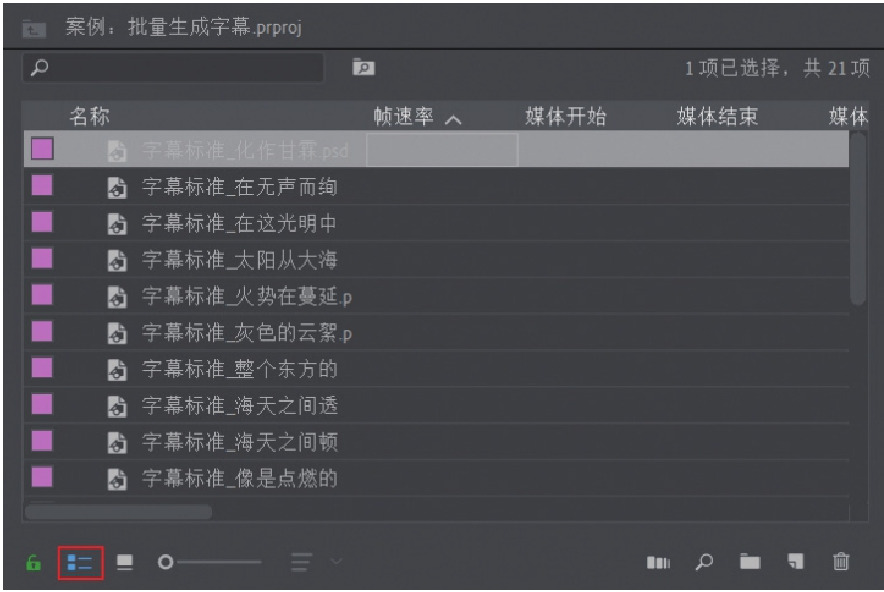
13按快捷键Ctrl A从相应素材框中选择所有字幕素材,然后放入需要添加字幕的视频轨道中,根据视频的实际情况调整每个字幕长度即可。