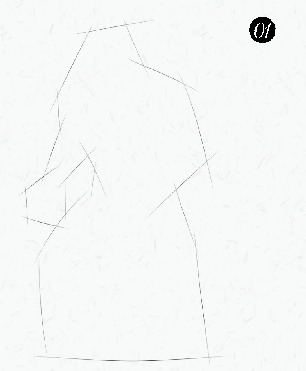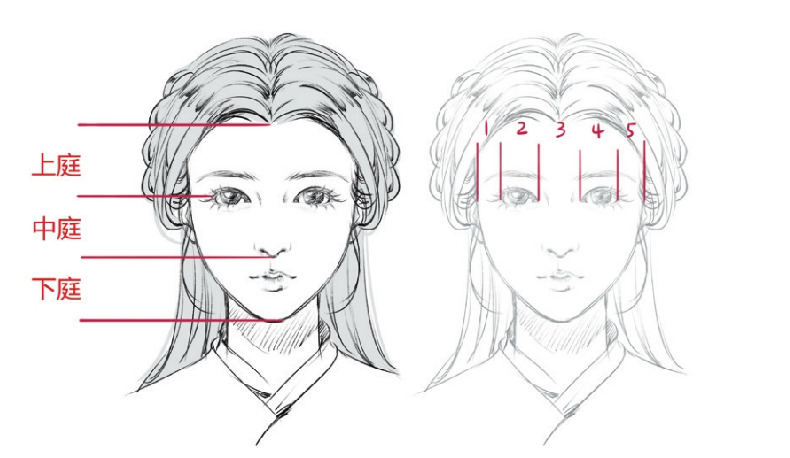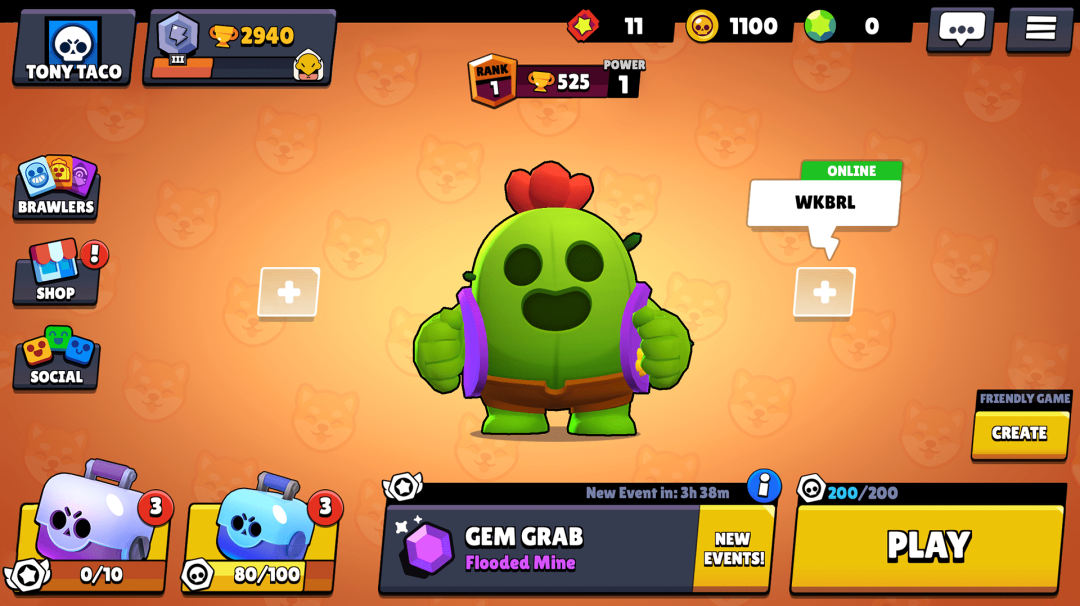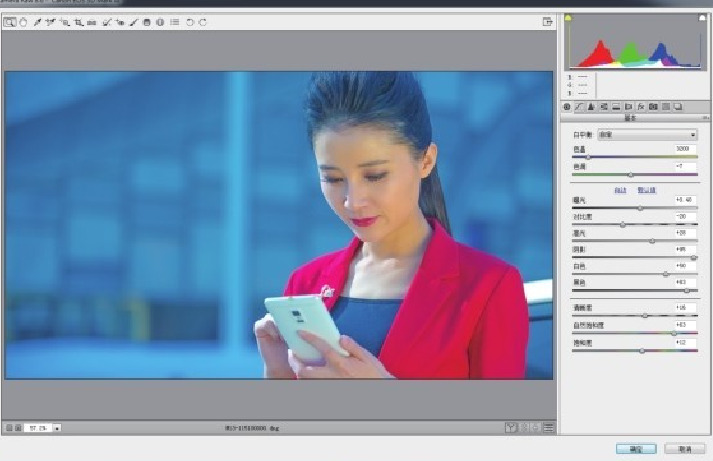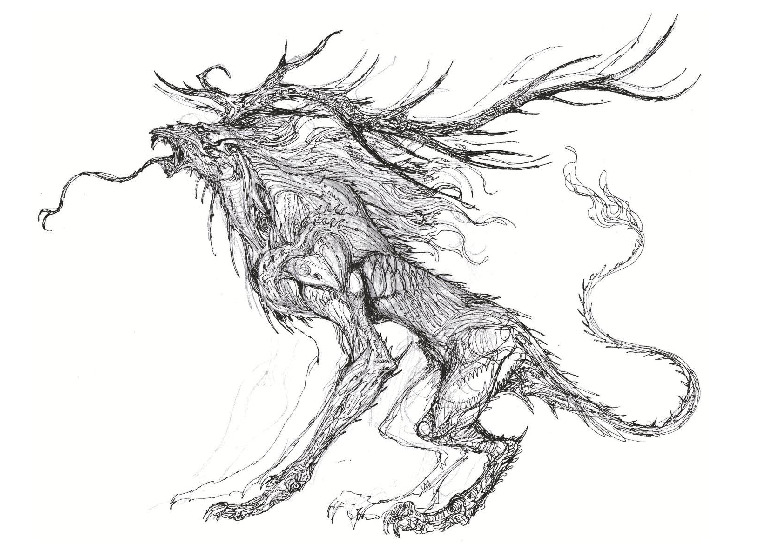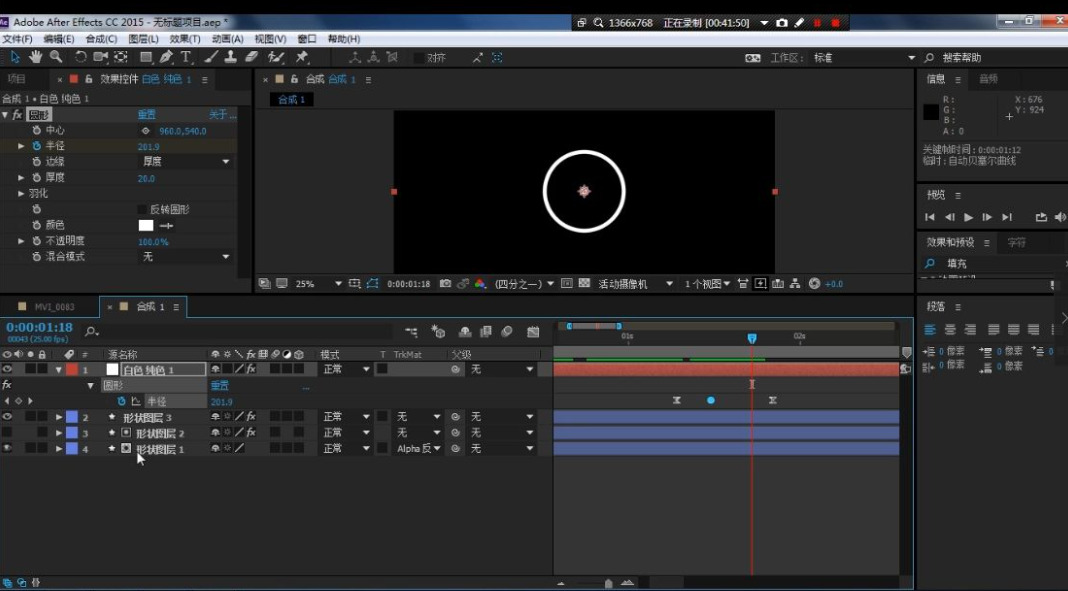
完成摄影机的关键帧动画设置后,After Effects还提供高级动画控制。通过这些调整,您可以在动画中设置加速、减速等各种细微、真实的动画效果。
STEP 01在“时间轴”窗格中选择相机1的“目标点”和“位置”参数,然后单击按钮,“时间轴”视图的图层区域将切换到“图表编辑器”区域。

在STEP 02的情况下,我们主要对开头进行调整。选择开始0至2秒的关键帧,即镜头推进的动画。单击“图表编辑器”下的按钮,放大两个关键帧之间的速度曲线。

如STEP 03所示,不同颜色的曲线分别对应不同的参数值。在此范例中,目标点和观测点的曲线都需要调整。
STEP 04当前将速度曲线显示为直线,表示当前使用的是匀速运动。首先,选择两个起始关键帧,按住鼠标左键并向上拖动,可以查看垂直坐标中每秒移动的像素数。这个值越高,速度越快。我们需要的效果是先快后慢。所以我们把初始速度提高了一点。
STEP 05在拖动关键帧时将当前时间指示器放置在1秒14帧左右,以便在“复合”窗口中更直观地查看速度更改的效果。在“图表编辑器”区域中,按住鼠标左键,将关键帧向上拖动6000像素/秒左右。我们可以看到图表上出现了非常陡峭的速度曲线。播放动画,可以看到相机的推进速度先快后慢。
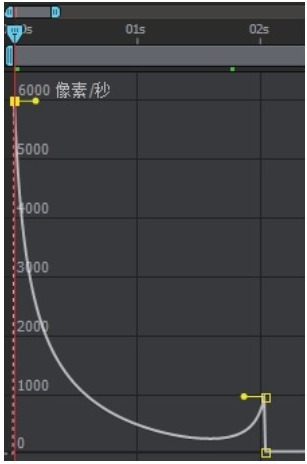
STEP 06电影的速度调整了。在这种情况下,速度变化相对简单,所以在图表编辑器中的调整相对较少。在以后的工作中,可能会遇到实际的球下落模拟、汽车行进刹车等对速度变化有较高要求的电影,其中可能包括比较复杂的加速、减速过程。这时,在图表编辑器中调整速度曲线,可能会得到最佳结果。
STEP 07最后输出视频即可。
知识点:动画速度的调节
在After Effects中,对动画速度变化率的影响主要有以下几个因素:
时间:时间是对速度影响最大的因素。两个关键帧的时间间隔越长,速度变化越慢。时间间隔越短,速度变化越快。调整关键帧的时间间隔是更改动画速度的最直接方法。
值差异:相邻关键帧之间的值差异也会影响速度变化。关键帧之间的值差异越大,变化速度越快。关键帧之间的值差异越小,更改越慢。例如,50%的尺寸关键帧值和100%的尺寸关键帧值比80%和100%的尺寸关键帧值在同一时间发生的变化要快。
插值类型:关键帧的插值类型也会影响速度变化。线性插值难以平滑关键帧值的变化,而bezier插值可以通过调整控制柄来精确地调整变化率。
可以通过调整两个关键帧之间的空间距离或时间距离来调整动画速度。在“复合”窗口或“图层”窗口中调整两个关键帧之间的距离,距离越大,速度越快。距离越小,速度越慢。在“时间轴”窗口中调整两个关键帧之间的距离,距离越大,速度越慢。距离越小,速度越快。
After Effects还可以使用图表编辑器准确调整图层动画。您可以调整速度图表中关键帧控制点的手柄,更改速度曲线以实现加速、减速等效果。
在“图表编辑器”中,您会发现曲线摇晃得越快,缓动的曲线速度越慢。当然,在观察曲线的形状时,我们要对比旁边的垂直坐标来看速度的绝对值。