Gimp是一个非常好的免费开源图像处理程序,不仅可以像ps一样编辑图像,还可以利用软件的相关功能制作九宫格地图。 这次的内容要和大家分享gimp如何制作方形的网格拼贴画吗? 详细情况如下。
Gimp制作方形网格拼贴画教程:
1、电脑桌面准备9张插图,启动gimp图像处理程序,进入gimp操作主界面;
2、单击“文件”“新建”,将画布的“宽度”设置为1000,“高度”设置为1000,“分辨率”设置为300,然后单击“确定”按钮。
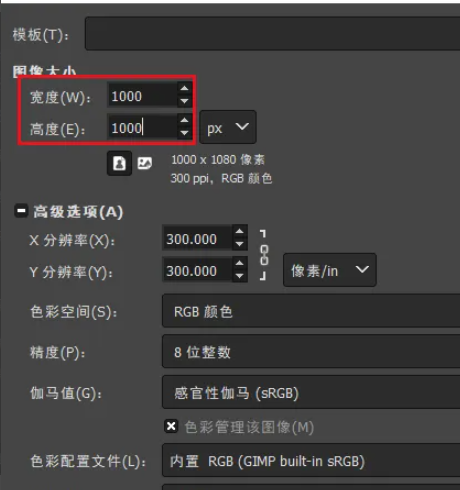
3 .然后单击“文件”(file )“作为层打开”(open layer )以读取9幅需要合成的图。 大家也可以手动创建新图层,导入图像;
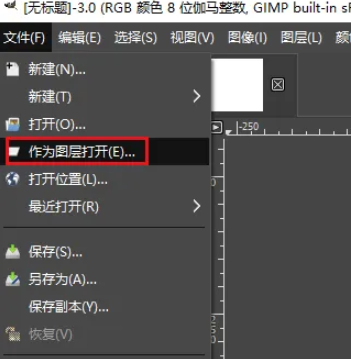
4、单击屏幕顶部的“图层”选项,然后在弹出的下拉框中单击“缩放图层”选项,在弹出的“缩放图层”对话框中,将“宽度”设置为450,将“高度”设置为
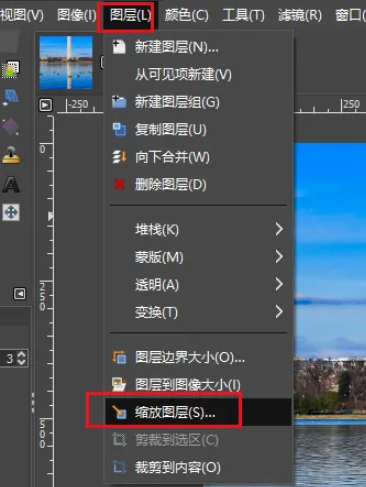
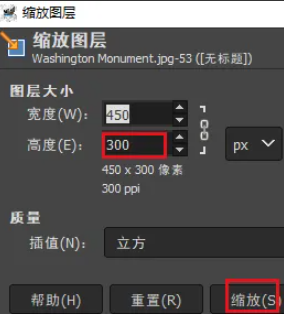
5、在工具栏中单击“裁剪”工具,或按Shift C快捷键选择当前图层,在1:1中设置裁剪,将9张照片裁剪为相同大小的图像;
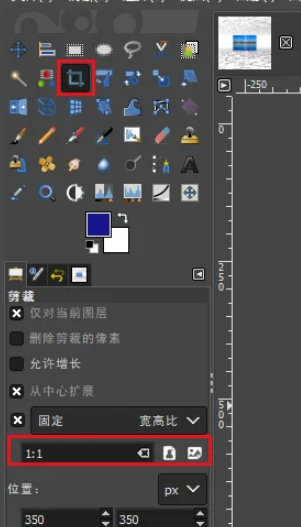
6、单击“图片”“参考线”“新建参考线”,根据屏幕需要将画布裁剪为九宫格,然后将图片拖动到网格中,即可完成九宫格画。
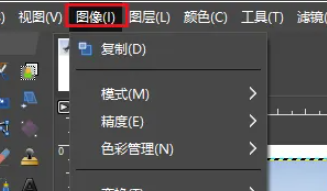
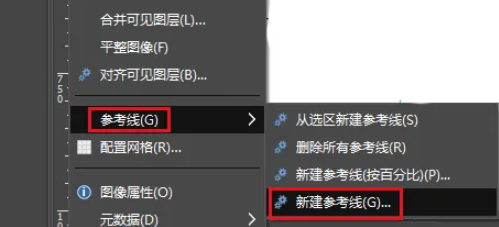
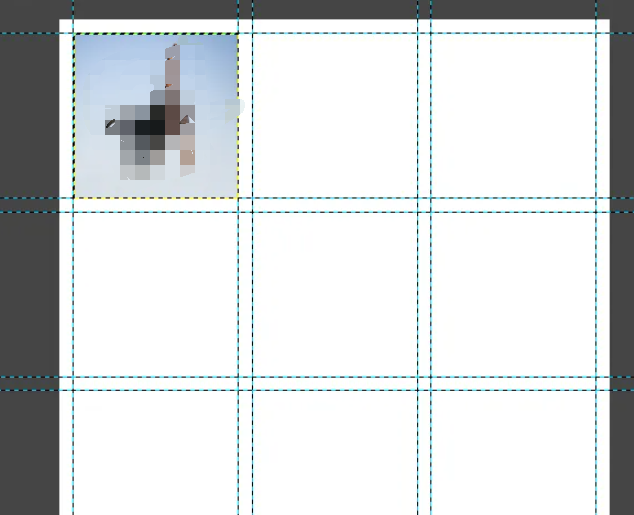
以上是小编分享的“gimp如何制作方形网格拼贴画? gimp制作九宫格贴图插图教程! “相关内容。 希望以上内容能起到作用。 伙伴们,下期再见吧~

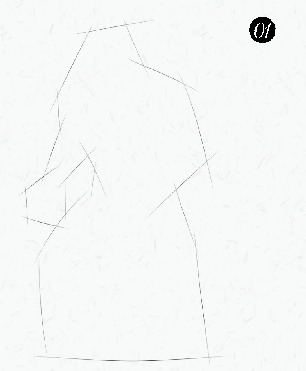

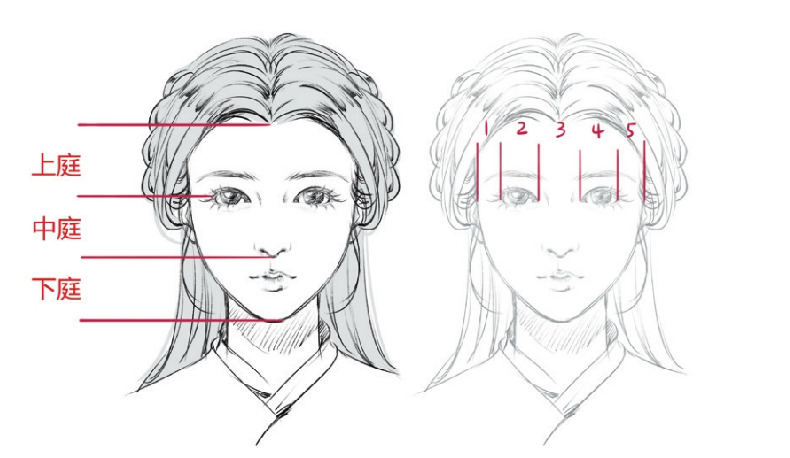

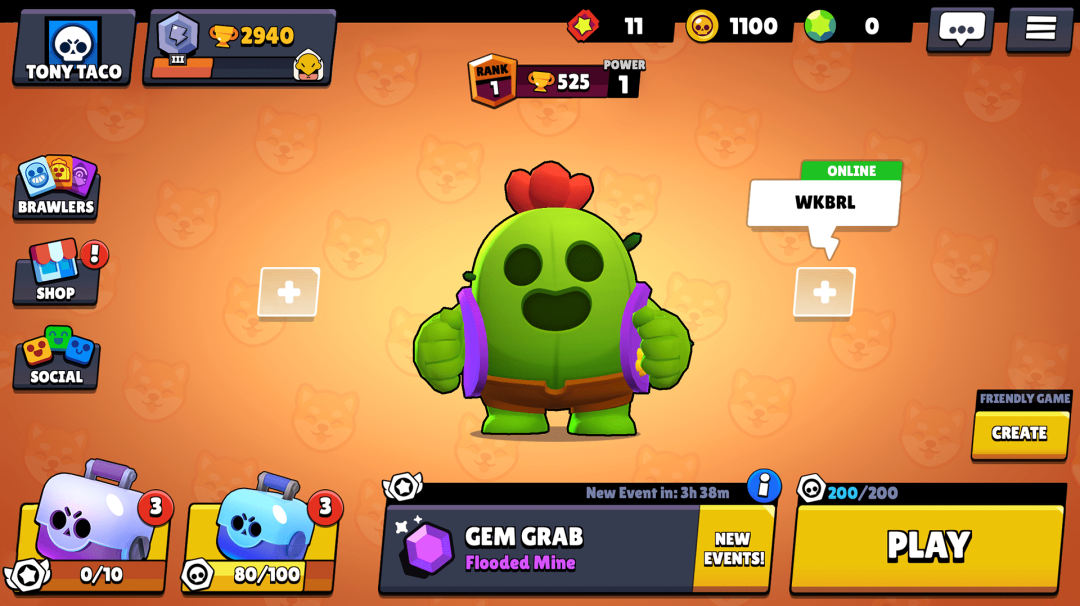
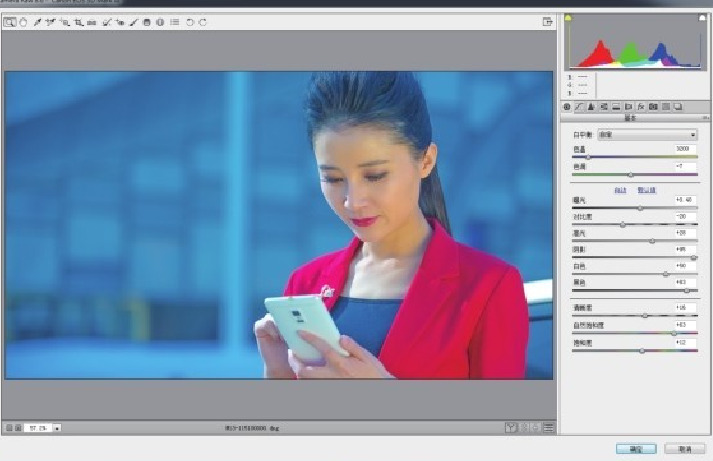

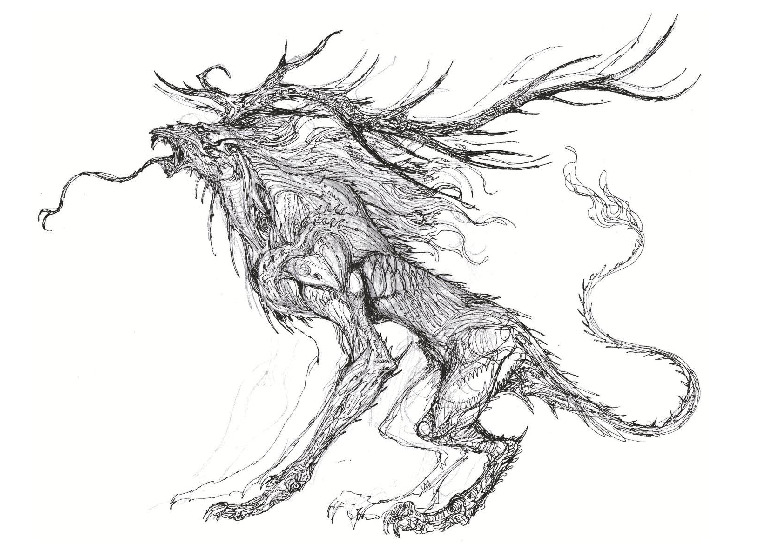
评论0