你希望你的视频在播放的时候像黑板擦一样被擦掉吗?其实它的原理就是利用Premiere软件中的“书写”和“轨迹蒙版键”效果。那么我们该怎么办呢?下面,古风插画网编辑将教你具体的操作方法。

1.打开Premiere软件(以Premiere Pro 2019为例),点击主页面的“新建项目”按钮。
2.弹出“新建项目”窗口,设置名称和位置,点击“确定”按钮。
3.双击左下方的“导入媒体开始”区域,会弹出“导入”窗口。选择视频并点击“导入”按钮。
4.导入视频后,将视频拖动到右侧的“时间线”区域,自动生成序列。
5.在左下方的“项目”区域右击鼠标,选择“新建项目调整图层”选项。
6.设置图层的宽高分辨率和帧率(最好与视频素材一致),点击“确定”按钮。
7.将调整层拖到V2轨道上,并延长调整层的序列长度,以与视频素材保持一致。
8.选择调整图层顺序,鼠标右键选择“嵌套”选项,会弹出相应的窗口,输入嵌套顺序的名称,点击“确定”按钮。
9.点击左下方区域的“效果”按钮,搜索找到“书写”效果,将“书写”效果拖动到嵌套序列中。
10.此时,左上方的“效果控制”模块中会显示新添加的“写作”效果列表。
1.根据个人需求设置笔刷大小和笔刷硬度的参数,比如笔刷大小为50,笔刷硬度为100%,其他参数不变。
12.将“时间线”区域的垂直线移动到第一帧,点击“写字”效果的“画笔位置”参数左侧的时钟图标将其点亮。
13.调整笔刷位置右侧的参数,使笔刷的第一帧位置位于视频画面之外。
14.然后继续移动时间轴的垂直线。每次移动(不同的关键帧),调整笔刷位置的参数,根据个人需要画出需要的图案(笔刷的移动轨迹)。
15.在“效果”模块中搜索并找到“轨道遮罩键”效果,并将其拖动到V1轨道的视频中。
16.此时,新添加的“轨道遮罩键”效果列表将显示在左上方的效果控件中。
17.在“轨道遮罩键”效果的“遮罩”参数中选择“视频2”选项。
以上就是给视频添加涂抹效果的方法和技巧,希望能对大家有所帮助。另外,想了解影视后期,请点击屏幕下方的相关阅读。



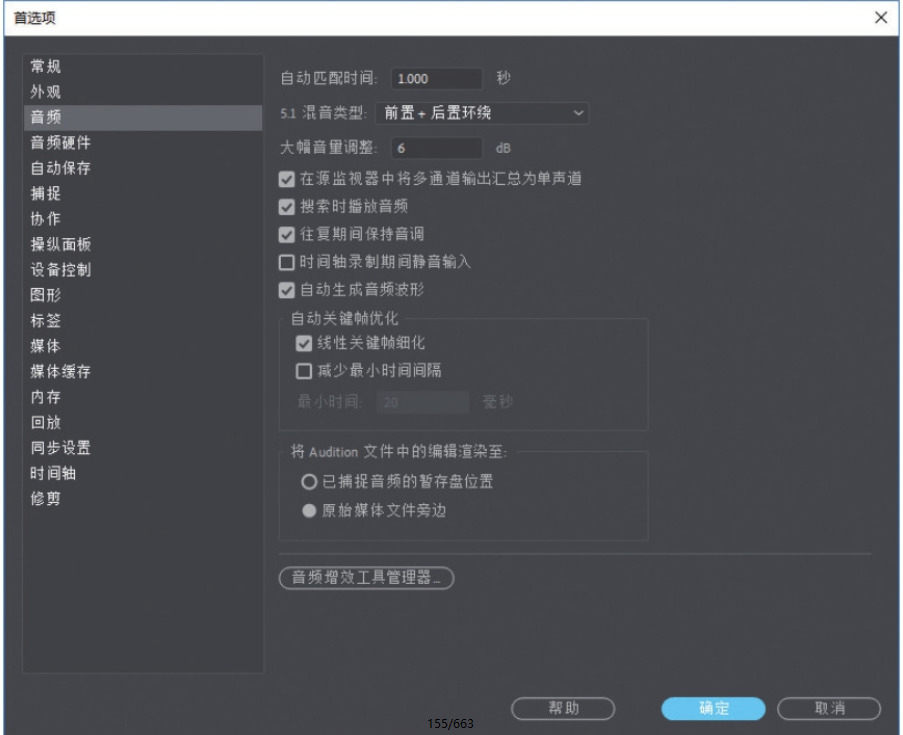
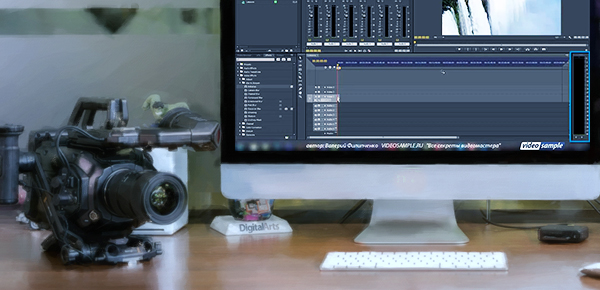
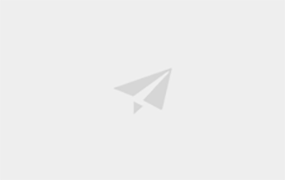
评论0