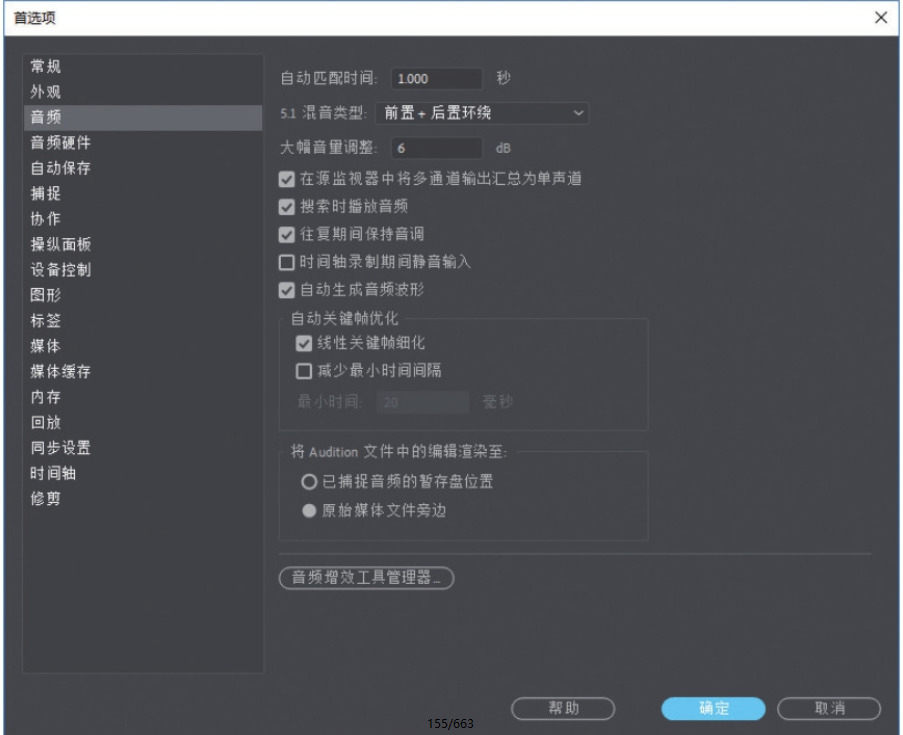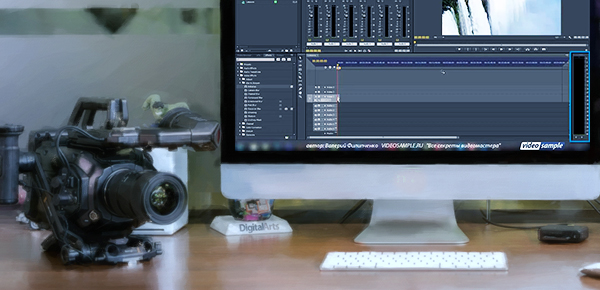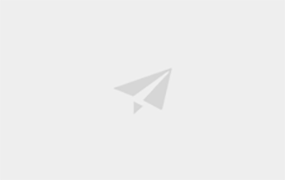启动Premiere Pro 2020时,用户可以看到Premiere Pro 2020的简单工作界面。 工作接口主要包括标题栏、“节目监视器”面板、“项目”面板等,如图1-1所示。 本节介绍Premiere Pro 2020工作界面的一般内容。
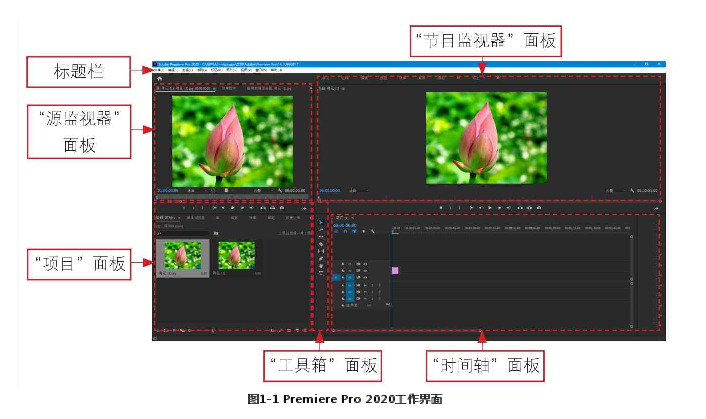
1.1.1标题栏
标题栏位于Premiere Pro 2020窗口的顶部,显示系统当前运行的程序名称和文件名等信息。
Premiere Pro 2020的缺省文件名为“未命名”,您可以单击标题栏右侧的按钮组来最小化、最大化或关闭premiere pro 2020 APP应用程序窗口。
1.1.2监视器面板的显示模式
启动Premiere Pro 2020并打开项目文件时,默认的监视器面板分为“源监视器”面板和“节目监视器”面板。 图1-2显示了默认的显示模式和浮动窗口模式。
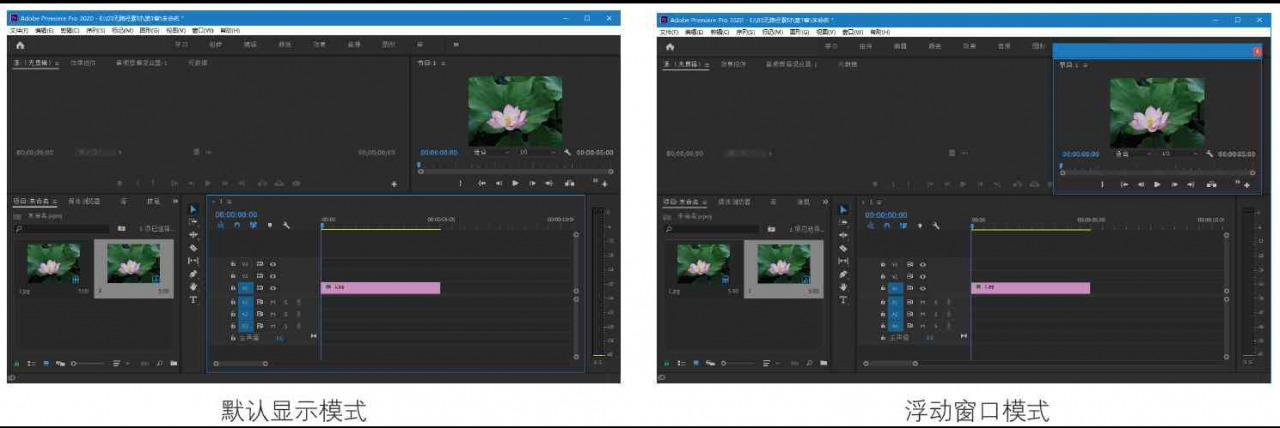
1.1.3监视器面板中的工具
“监视器”面板有以下两种类型:
“源监视器”面板:允许剪辑和预览素材。 “节目监视器”面板:可以在此面板上预览素材,如图1-3所示。
图1-3“节目监视器”面板
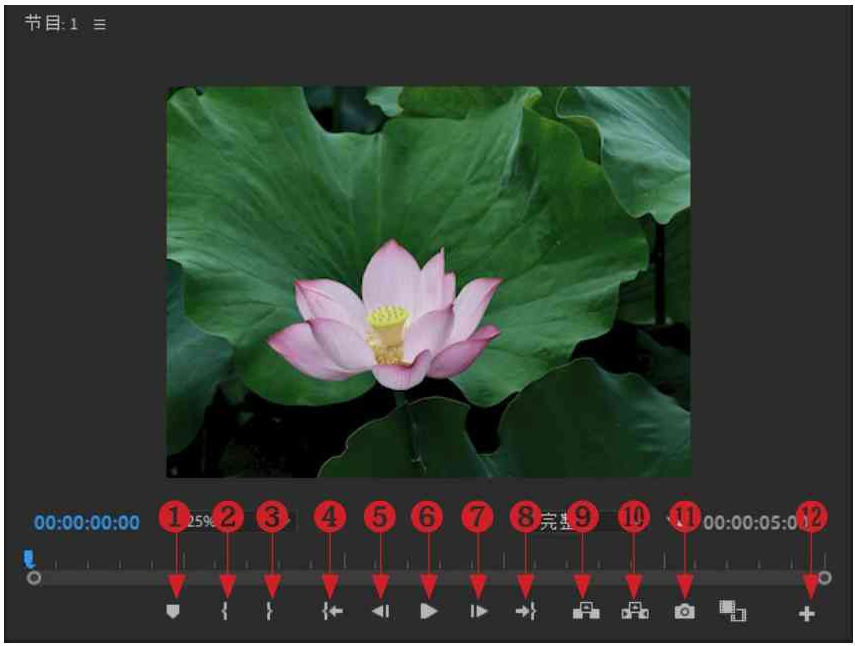
节目监视器面板中每个图标的含义如下。
“添加标记”按钮:单击此按钮可显示隐藏的标记。
标记入点按钮:单击此按钮可将时间标尺所在的位置标记为素材的入点。
标记出站点按钮:单击此按钮可将时间标尺所在的位置标记为素材的出站点。
“转至点”按钮——单击以跳转到点。
“逐帧后退”按钮:每次单击此按钮时,都可以逐帧后退素材。
播放-停止切换按钮:单击此按钮播放选定素材。 再次单击此按钮将停止播放选定素材。
“逐帧前进”按钮:每次单击此按钮时,素材都可以前进一帧。
“转至出站”按钮—单击以跳转到出站。
“提升”按钮—单击此按钮可从时间轴面板中提取“播放”窗口中标记的素材。 其他素材的位置不变。
“提取”按钮—单击此按钮可从时间轴面板中提取“播放”窗口中标记的素材,并自动向前对齐后素材的位置以填充间隙。
“导出帧”按钮-单击此按钮可将窗口中正在播放的素材导出为静止图像,并将其保存到计算机文件夹中。 此外,通过在“导出帧”对话框中选中“导入到项目”复选框,可以将静止图像导入到项目中并进行相应的编辑。
按钮编辑器:单击此按钮可显示“按钮编辑器”面板。 使用此面板可以重新布局“监视器”面板中的按钮。 专家指示
在“节目监视器”面板中,每个图标按钮都有快捷键。 例如,“导出帧”按钮的快捷键为Ctrl Shift E。
1.4历史记录面板
在Premiere Pro 2020中,“历史记录”面板主要用于记录在编辑操作期间执行的所有命令。 用户可以通过删除在“历史记录”面板中指定的命令来撤消以前的编辑操作,如图1-4所示。 用户在“历史记录”面板中选择历史记录后,单击“历史记录”面板右下角的“删除重做操作”按钮可删除当前历史记录。
图1-4历史记录面板
1.1.5“信息”面板
“信息”面板显示有关选定素材和当前序列中素材的信息。 “信息”面板包含素材本身的帧速率、分辨率、素材长度、素材在序列中的位置等,如图1-5所示。 在Premiere Pro 2020中,“信息”面板中显示的内容取决于素材类型。
图1-5“信息”面板
1.1.6菜单栏
与adobe的其他软件一样,标题栏位于Premiere Pro 2020工作界面的顶部,菜单栏在标题栏下有九个菜单命令。 Premiere Pro 2020的菜单栏包含以下菜单:“文件”、“编辑”、“剪辑”、“序列”、“标注”、“图形”、“显示”、“窗口”和“帮助” 在此,对各菜单的含义进行说明。 “文件”菜单:“文件”菜单主要用于处理项目文件。 如图1-6所示,在”文件”菜单中,输入”新建”、”打开项目”、”关闭项目”、”保存”、”另存为”、”保存副本”、”捕获”、”批量编辑菜单:“编辑”菜单主要用于一些常见的编辑操作。 在“编辑”菜单中,输入“取消”[1]、“重做”、“剪切”、“复制”、“粘贴”、“清除”、“波纹删除”、“全选”、“查找”,如图1-7所示
当用户将鼠标指针悬停在菜单中带有三角图标的命令上时,该命令会自动弹出子菜单。 如果命令呈灰色,则该命令在当前状态下不可用。 单击带省略号的命令将显示相应的对话框。 “剪辑”菜单:“剪辑”菜单提供了对Premiere Pro 2020剪辑影片中大多数命令所在素材的具体操作,如图1-8所示。 序列菜单:“序列”菜单主要用于编辑和处理项目中当前活动的序列。 在序列菜单中,如图1-9所示,显示“序列设定”、“音频渲染”、“升级”、“提取”、“放大”、“缩小”、“添加轨道”、“删除轨道”等命令