我们在使用PR制作视频剪辑时,往往需要根据视频主题应用很多过渡效果,让画面更酷,更好地抓住观众的眼球。那么在制作需要转场效果的视频时,如何在PR中制作翻转转场效果呢?有哪些制作转场效果的小技巧?下面,古风插画网编辑将为您解答疑惑。

下面简单介绍一下PR中制作翻转过渡效果的步骤和技巧。有兴趣的话,我们一起往下看:
1.打开PR,导入新项目后需要做过渡效果的几段视频素材。
2.将导入的视频素材拖到时间轨道v1上以自动生成序列,或者自己创建自定序列,然后导入素材。创建新序列的两种方法可以由您自己选择。
3.新建一个调整图层,放置在轨道v3的两个视频的交界处,前后保持5帧,用剃刀工具剪成两半。
4.选择左边的调整图层,在【效果】面板的搜索框中搜索【动态拼贴】效果并添加。将时间轴放在开头,取消选中[效果控制]中的[比例缩放],将[缩放宽度]和[缩放高度]的值设置为200,并键入[缩放高度]。将时间轴向后设置一定距离,并调整值。
5.选择左侧调整图层[Ctrl C]进行复制,然后选择右侧调整图层[Ctrl Alt V]粘贴属性。
6.选择右边的调整图层,在右边的【效果控制】中,适当调整【缩放高度】的关键帧,设置第一帧的值为100,第二帧的值为200。
7.再次选中左边的调整图层,在效果控件中键入[Position],将时间轴向后移动一段距离调整Y轴的值,选中这两个关键帧,右键设置[Slow In]和[Slow Out]效果。
8.取消选中[效果控制]中的[使用快门角度],并将[快门角度]的值设置为270。
9.右边的调整图层也是用同样的方法设置的。
10.所有设置完成后,整体预渲染播放视频,看看是否达到了自己理想的效果状态。如果有不合适的地方,进行适当的调整,这样就可以轻松完成视频中翻转过渡效果的制作。
以上是PR中制作翻转过渡效果的具体方法教程。希望对你学习影视后期有帮助。


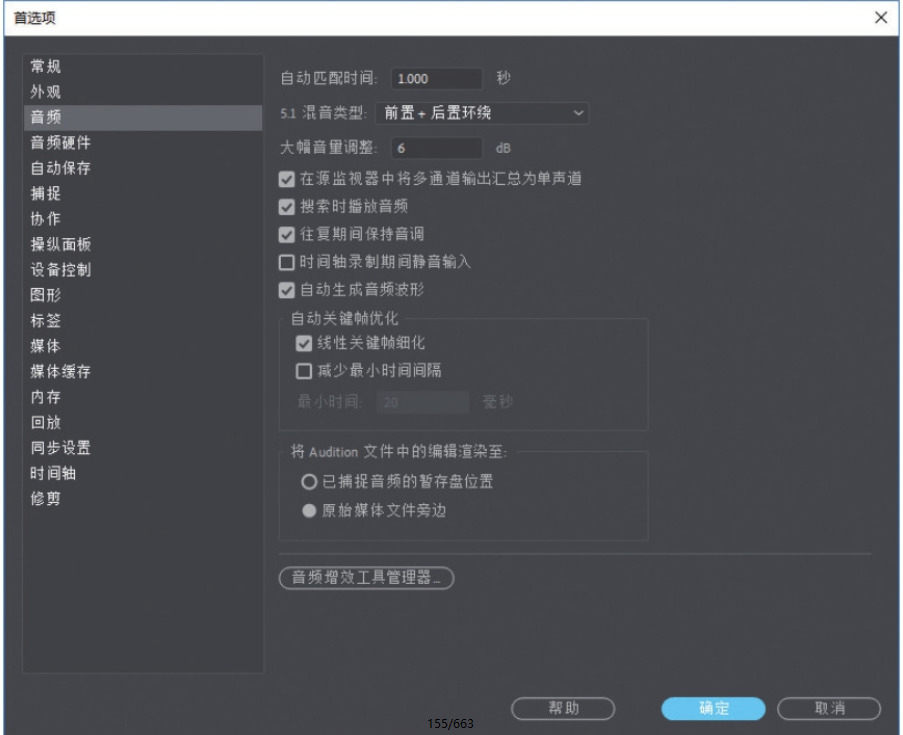
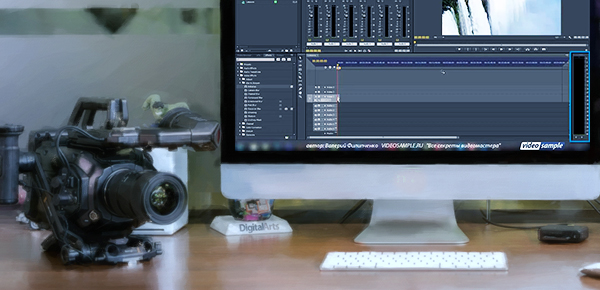
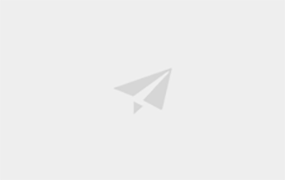
评论0