伙伴们,你们好! Ps软件是我们当中一种严重的无所不能的绘画软件,Ps可以修改旧图像,改变整个图像的色调,将插图变成像素图像。 这次的内容要和大家分享ps是如何把插图做成乐高的像素拼图的吗? 详细情况如下。
Ps制作乐高像素拼图教程:
1、打开ps软件,单击“文件”—“打开”,打开需要制成乐高像素拼图的插图,按“Ctrl J”快捷键复制图层;
2、查看图片像素,如果导入的图片像素较低,可以单击“图片”—“图片大小”,增加图片的“宽度”、“高度”像素,然后单击“确定”按钮;
3、然后按Ctrl J快捷键复制图层,右键单击将图层转换为智能对象;
4、单击菜单栏中的“滤镜”“像素化”“马赛克”,然后根据图像情况设置“单元格大小”。 我在这里设定的十边形
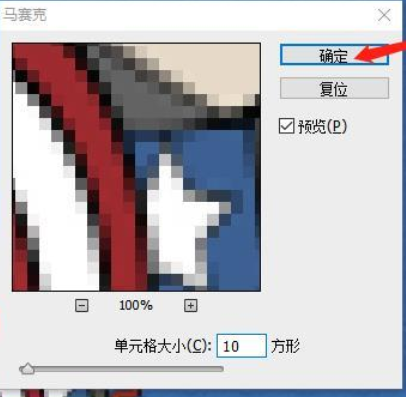
5 .单击“文件”-“新建”以创建新文件。 将画布宽度设置为4x*4x,然后单击“编辑”>“填充”将填充内容设置为50%灰色,然后单击“确定”。
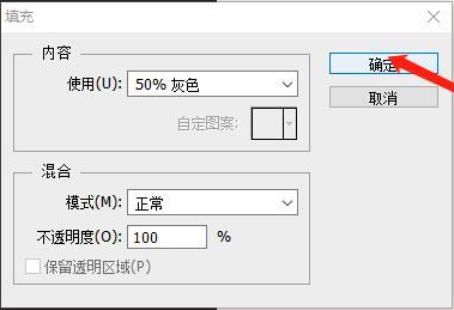
6 .单击“椭圆工具”以在正方形中绘制一个圆,打开“图层样式设置”面板,然后选中“斜面和浮雕”、“等高线”和“纹理”选项。 具体参数的设定如下。
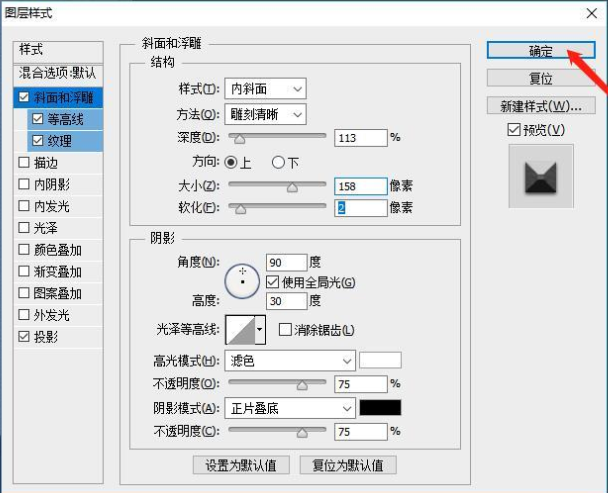
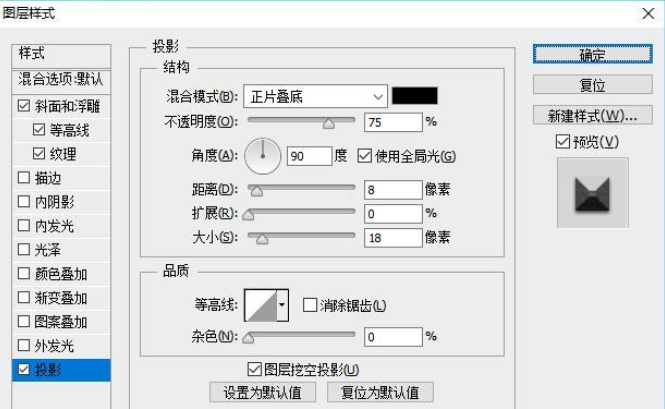
7、单击“编辑”—“定义图案”,根据需要命名图案;
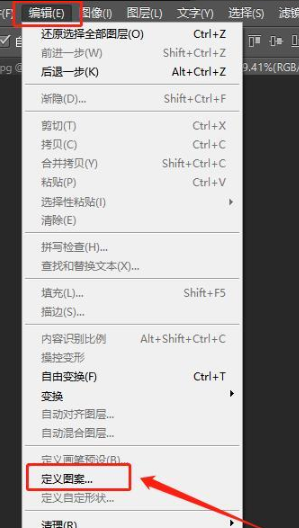
8、返回上一个文件,点击“图层”—“新建填充图层”—“图案”,在里面找到刚才制作的图案;
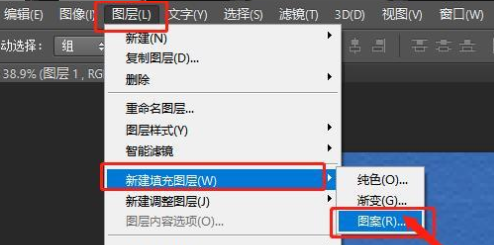
9、在弹出的“剖面线”窗口中,设置图案的缩放比例,然后单击“确定”按钮;
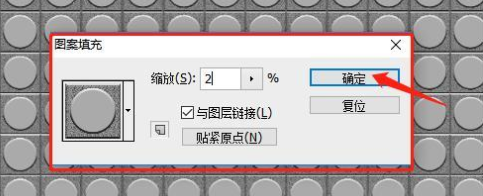
10、将图层的混合模式更改为“线性光”,将“填充”设置为30%,即可获得乐高拼板效果。
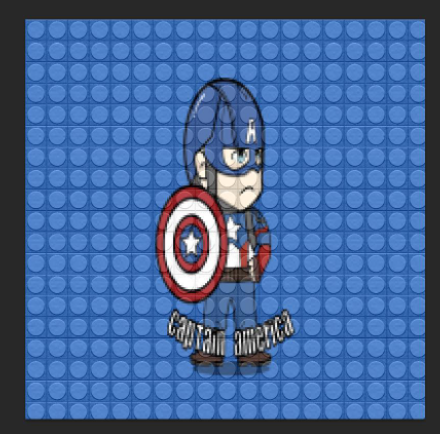
以上是小编分享的“ps如何将插图做成乐高的像素拼图? 制作ps乐高像素拼图教程! “相关内容。 希望以上内容能起到作用。 伙伴们,下期再见吧~



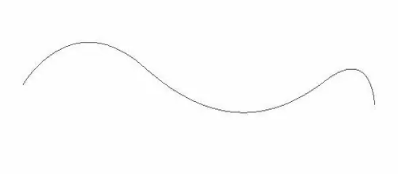
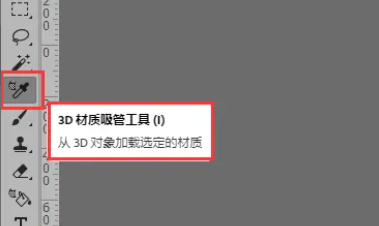


评论0