通常我们用钢笔工具画线条稿时,画出来的线条都是一样粗细的,但是在一些特殊的作品中,会用到边细中间粗的线条。本期就和大家分享一下如何用ps钢笔工具在两边画细线,中间画粗线。以下是细节。
ps钢笔工具怎么绘制出两边细中间粗的线条?
1、使用“钢笔工具”绘制线条
打开ps软件,点击菜单栏中的“文件”选项,在弹出的下拉框中点击“新建”命令,创建一个大小合适的画布。
然后点击左侧工具栏中的“钢笔工具”,再在画布中画一条线段,可以适当的扭曲圆弧。
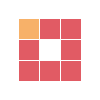
2、设置画笔参数
选择笔刷工具,点击属性栏中的“笔刷预设”按钮,调出设置窗口,或者直接按键盘上方的F5键,调出笔刷设置窗口。
选中“画笔笔尖形状”下的“形状动态”选项,并将“最小直径”设置为2%。最小直径越大,线的两端就越粗。
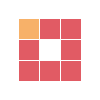
3、设置描边路径
单击钢笔工具绘制的线条,单击鼠标右键,会弹出笔画路径设置窗口。选中“模拟压力”选项,然后单击“确定”按钮。
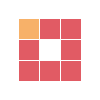
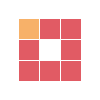
就是上面古风插画网编辑分享的“ps钢笔工具”。怎么画两边细线中间粗线?ps插画入门”。希望以上内容能对各位朋友有所帮助。下次见~



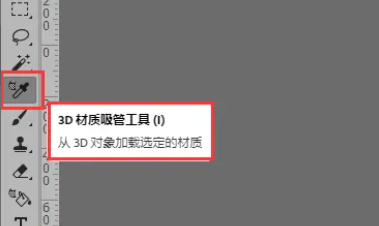



评论0