索尼维加斯的trimmer窗口的主要功能是对素材进行修剪和整理,最后拖放到轨道上进行视频制作。修剪素材时,设定入点和出点是一个常见步骤。许多用户对如何设置入点和出点有一些问题。本集主要介绍如何设置修剪素材的入点和出点。

入口点和出口点的设置方法:
(1)打开sony vegas,拖动到material trimmer的窗口,预览并播放素材。
(2)选择一个入点和一个出点,然后将它们插入或覆盖在轨道上。
(3)显示所选片段的开始时间、结束时间和持续时间。
(4)在入点和出点之间创建选定的分段作为子素材。
(5)管理trimmer窗口中的素材,如删除当前素材、快速清空、整理trimmer素材进行预览等。
以上是入点和出点的设置方法。接下来,我们需要注意一些事项:
1.轨道上的材料是修剪后的材料。如果原始素材持续5 s,在修剪器中只剪切3 s。添加到轨道后,素材的长度会是3 s,但是有时候根据需要,你可以再次修改素材的时长,以及入点的位置和出点的位置。修改方法是:将鼠标移动到素材的左边缘或右边缘,然后拖动鼠标。
2.当素材的进场时间和出场时间发生变化时,素材的持续时间也会随之变化。如果原素材持续5 s,剪枝后在赛道上持续3 s。剪枝后,新的时长可以延长,比如4 s,多出来的1会再次从原始素材中提取出来。也可以无限延长,比如拉伸到20 s,延长的材料从哪里来?其实只是对原素材的重复。对于素材重复,Vegas也有专门的标记,素材顶部那些小的三角形缺口表示重复点。
最后提醒一下,无论是视频素材还是音频素材,修剪入点和出点的方法都是一样的。剪辑完素材,就可以开始做视频了。制作视频时,经常会用到一些快捷键。接下来,我们来看看:编辑轨道素材的快捷键有哪些?
这就是编辑素材的入点和出点的所有设置。希望对你有帮助。如果你还想了解剪辑,或者影视后期,可以点击屏幕下方阅读了解。

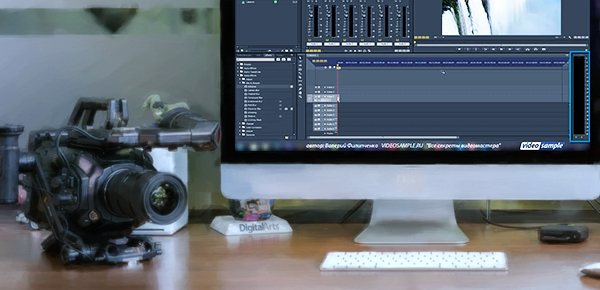



评论0